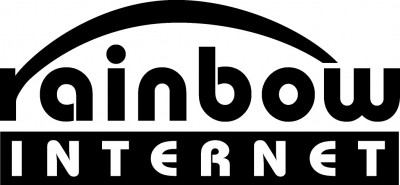メールソフトやFTPソフトに設定するIPアドレスやホスト名の情報は?
IPアドレス・ホスト名の確認方法
各ソフトの設定をご確認いただき、それぞれ、変更後の列に記載の情報へご変更ください。
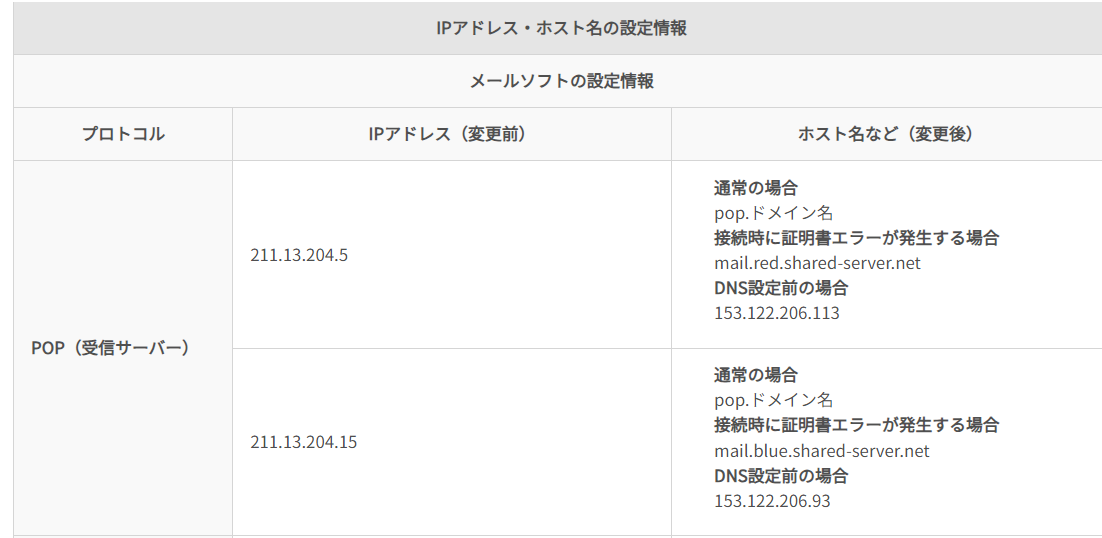
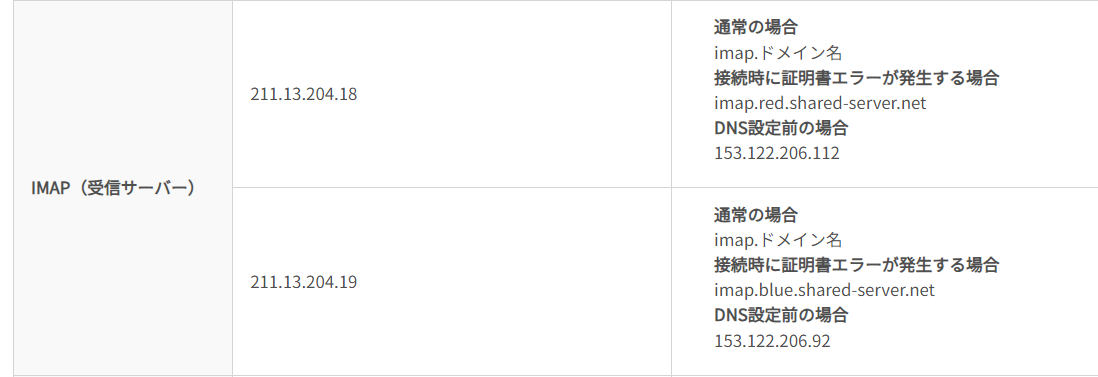
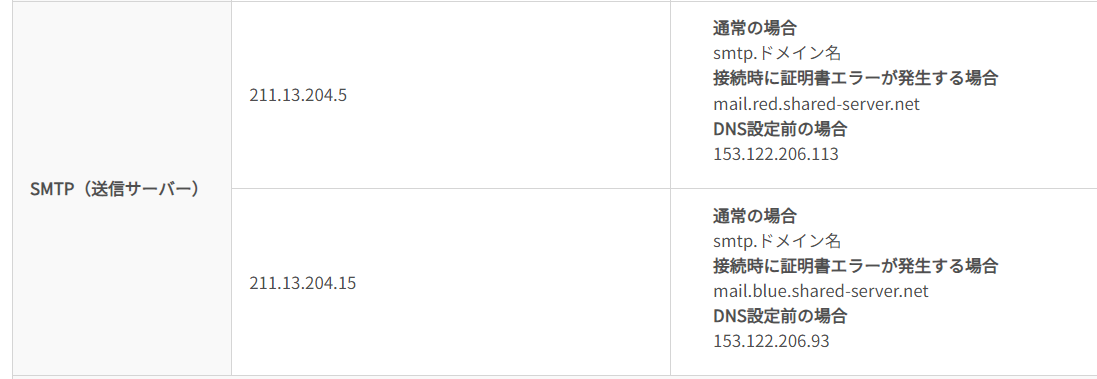
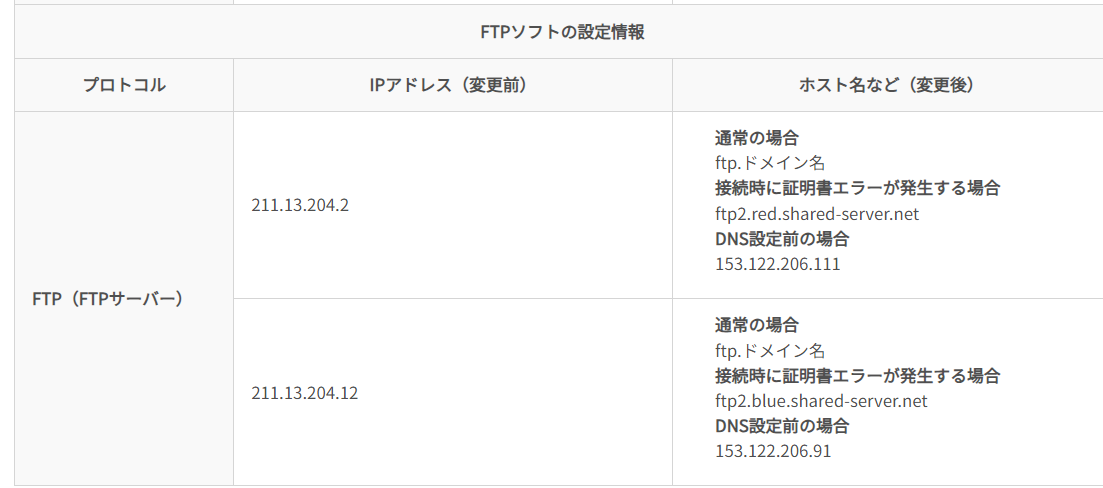
メールソフトの設定を確認する
- Microsoft Outlook
- Thunderbird
- Windows Mail(WindowsOS 8以降)
- Windows Live Mail(サポート終了)
- Mac Mail
- iPhone メール
- iPhone Microsoft365 Outlook
- Gmail
- その他メールサービス
Microsoft Outlook
- Microsoft Outlookを起動します。
- 画面左上部の[ファイル]を選択します。
右側の[アカウント設定]をクリックし、[プロファイルの管理]をクリックします。
~プロファイル管理が表示されない場合~
[Windows キー]を押しながら[R]キーを押すとファイル名を指定して実行を表示させます
(Windows キー)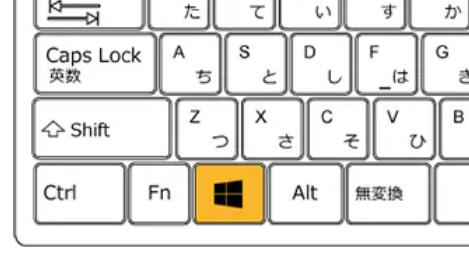
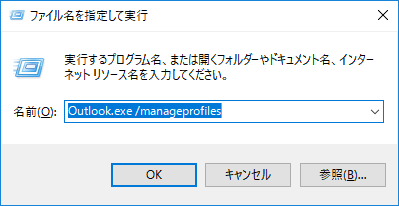
Outlook.exe /manageprofiles と入力してOKボタンをクリックします
(Outlook.exe の後ろは半角スペースが入ります)「メール設定」ウィンドウが表示されたら[電子メールアカウント]をクリックします。
- 「アカウント設定」ウィンドウが表示されたら対象のメールアドレスを選択し[変更]をクリックします。
- 「アカウント変更」ウィンドウが表示されたら、以下の設定項目がIPアドレスで設定されているかを確認してください。
- 受信メールサーバー
- 送信メールサーバー
- 必要に応じてサーバー名を編集し[次へ]をクリックしてアカウント設定のテストメールが「完了」となるかを確認します。
- テストアカウント設定で問題なく完了となることを確認し、「閉じる」をクリックします。
★受信メールが重複してしまったときは、こちらを参照ください(Microsoftサポート)
Thunderbird
- Thunderbirdを起動します。
- 画面左に表示されるフォルダーの一覧から、対象アカウントを選択して右クリックメニュー[設定]をクリックします。
- 受信メールサーバーの確認
3-1. 「アカウント設定」タブが開いたら、対象アカウントの「サーバー設定」をクリックします。
3-2. 「サーバー設定」の「サーバー名」の設定項目がIPアドレスで設定されているかを確認してください。
3-3. 必要に応じてサーバー名を編集し、タブを閉じます。 - 送信メールサーバーの確認
4-1. 「アカウント設定」タブが開いたら、リスト最下部の「送信(SMTP)サーバー」をクリックします。
4-2. 「送信(SMTP)サーバー設定」の一覧から対象のアカウントを選択します。
4-3. 下部に表示される「選択したサーバーの詳細」から、「サーバー名」の設定項目がIPアドレスで設定されているかを確認してください。
4-4. 必要に応じて送信サーバー一覧 右側の[編集]ボタンをクリックしてサーバー名を編集し、[OK]をクリック後、タブを閉じます。
Windows Mail(WindowsOS 8以降)
- Windows Mailを起動します。
- 画面左に表示されるアカウントの一覧から、対象アカウントを選択して右クリックメニュー[アカウント設定]をクリックします。
- 「アカウントの設定」ウィンドウが開いたら「メールボックスの同期設定を変更」をクリックします。
- 同期設定の画面の最下部「メールボックスの詳細設定(受信および送信メールサーバーの情報)」をクリックします。
- メールサーバーの情報が表示されたら、以下の設定項目がIPアドレスで設定されているかを確認してください。
- 受信メールサーバー
- 送信メールサーバー
- 必要に応じてサーバー名を編集し、[完了]をクリックします。
Windows Live メール(サポート終了)
- Windows Live メールを起動します。
- 「アカウント」タブをクリックします。
- 対象アカウントを選択して「プロパティ」をクリックします。
- プロパティウィンドウが表示されたら、「サーバー」タブをクリックして以下の設定項目がIPアドレスで設定されているかを確認してください。
- 受信メールサーバー
- 送信メールサーバー
- 必要に応じてサーバー名を編集し、[完了]をクリックします。
Mac Mail
- Dockから「メール」を起動します。
- メニューバー「メール」を選択し、[環境設定]をクリックします。
- 「アカウント」ウィンドウの左に表示されるアカウントの一覧から対象アカウントを選択します。
- 画面右の[サーバー設定]を選択し、以下の設定項目がIPアドレスで設定されているかを確認してください。
- 受信用メールサーバー(POP)/受信用メールサーバー(IMAP)
ホスト名 - 送信用メールサーバー(SMTP)
ホスト名
- 受信用メールサーバー(POP)/受信用メールサーバー(IMAP)
- 必要に応じてサーバー名を編集し[保存]をクリックします。
iPhone メール
- 「設定」アプリを起動します。
- 設定の一覧から「メール」> 「アカウント」の順に選択します。
- アカウントの一覧から対象アカウントを選択します。
- アカウント詳細の画面で「受信メールサーバ」を確認し、必要に応じて修正します。
- 受信用メールサーバ
ホスト名
- 受信用メールサーバ
- 続いてアカウント詳細の画面で「送信メールサーバ」>「プライマリサーバ」の順にタップします。
- 送信メールサーバの詳細画面で以下の設定項目がIPアドレスで設定されているかを確認してください。
- 送信用メールサーバ
ホスト名
- 送信用メールサーバ
- 必要に応じてホスト名を編集し[完了]をタップします。
iPhone Microsoft365 Outlook
- Outlookアプリを起動します。
- 画面上部のホームアイコンをタップ
- 左メニュー下部の設定アイコンをタップ
- 「メールアカウント」から対象のアカウントをタップ
- 画面中ほどの「ログイン情報の編集」をタップ
- 「詳細設定の使用」のスイッチをオンにして以下の設定項目がIPアドレスで設定されているかを確認してください。
- IMAP 受信メールサーバー
IMAP ホスト名 - SMTP 送信メールサーバー
SMTP ホスト名
- IMAP 受信メールサーバー
- 必要に応じてホスト名を編集し[サインイン]をタップします。
Gmail(PC版 POPアカウント設定)
- Gmail にログインします。
- 画面の右上部に表示される「設定(歯車)」アイコンをクリックします。
- 「クイック設定」の上部「すべての設定を表示する」をクリックします。
- 「アカウント」タブを選択します。
- 「他のアカウントのメールを確認」の項目に表示されるアカウント一覧から対象のアカウントの「情報を編集」をクリックします。
- アカウントの詳細ウィンドウで名前とメールアドレスを確認して「次のステップ」をクリック
- POP/IMAP サーバーの情報を編集します。
- 「名前」の項目に表示されるアカウント一覧から対象のアカウントの「情報を編集」をクリックします。
- アカウントの詳細ウィンドウで名前とメールアドレスを確認して「次のステップ」をクリック
- SMTP サーバーの情報を編集します。
その他メールサービス
上記のメールソフトに加え、お客さまのご利用環境により、以下のようなサービスやOA機器などでもメールサーバーの設定を行われている場合があります。
お手数ではございますが、各サービス・OA機器メーカーの公式サポートサイトで設定方法をご確認ください。
- サイボウズ Office などのグループウエアでメールサーバーの設定をされている場合
- ECサイトなどで利用されているメール配信ツールでメールサーバーの設定をされている場合
- 社内設置のコピー・FAX複合機で、インターネットFAXのご利用がある場合