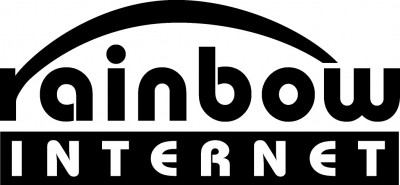iPadのメール設定
目次
- アカウントの新規設定
- 【STEP1】\[設定\]の\[メール/連絡先/カレンダー\]から\[アカウントを追加\]を選択
- 【STEP2】新規で作成される場合は、『その他』を選択
- 【STEP3】『新規アカウント』の画面で基本情報を入力
- 【STEP4】『新規アカウント』の画面でメールサーバー情報を入力
- 【STEP5】『SSLで接続できません』のポップアップで『はい』を選択
- 【STEP6】『続ける』を選択
- 【STEP7】POPを選択の際、以下画面で追加したアカウントが表示されれば設定完了
- 【STEP8】メール送信時に以下のエラーが表示され『続ける』を選択します。
- メールの送信ができない場合
- 【STEP1】[メール/連絡先/カレンダー]のメニューから追加したアカウント名を選択
- 【STEP2】『送信メールサーバ』を選択
- 【STEP3】『プライマリサーバ』を選択
- 【STEP4】『完了』を選択
- CONTROL PANEL 新バージョン ※契約者・ドメイン管理者アカウントでログインした場合
- CONTROL PANEL 旧バージョン ※契約者・ドメイン管理者アカウントでログインした場合
アカウントの新規設定
【STEP1】[設定]の[メール/連絡先/カレンダー]から[アカウントを追加]を選択

【STEP2】新規で作成される場合は、『その他』を選択
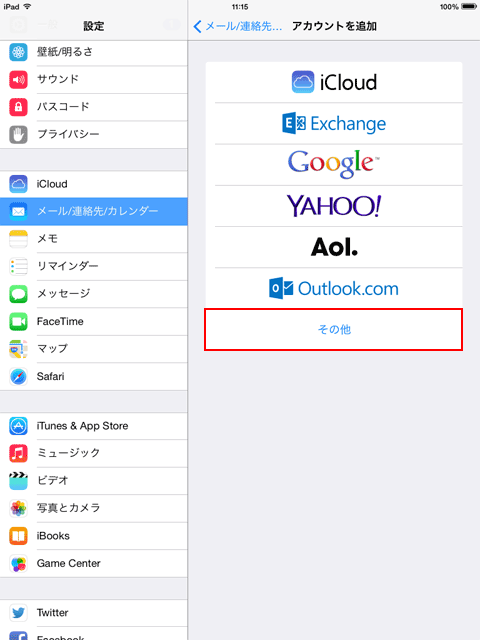
追加される場合は、『メールアカウントを追加』のボタンを選択
【STEP3】『新規アカウント』の画面で基本情報を入力
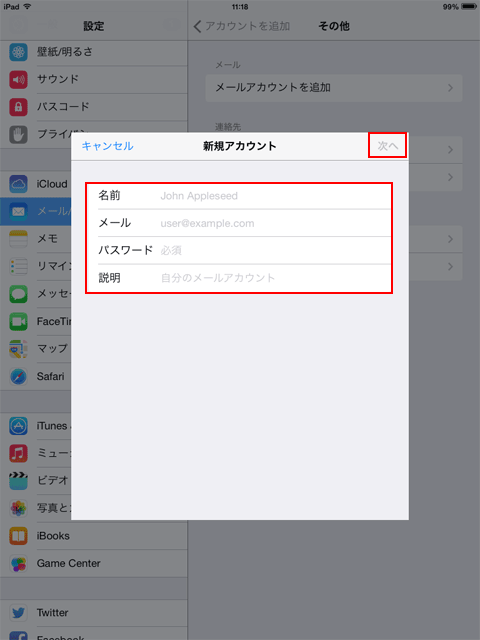
| 名前 | 差出人として受信者に表示されます |
| メール | メールアドレスを入力 |
| パスワード | 上記メールアドレスのパスワードを入力 |
| 説明 | iPadに表示されるメールの名称です |
【STEP4】『新規アカウント』の画面でメールサーバー情報を入力
POP接続をされる場合
POP接続される場合の設定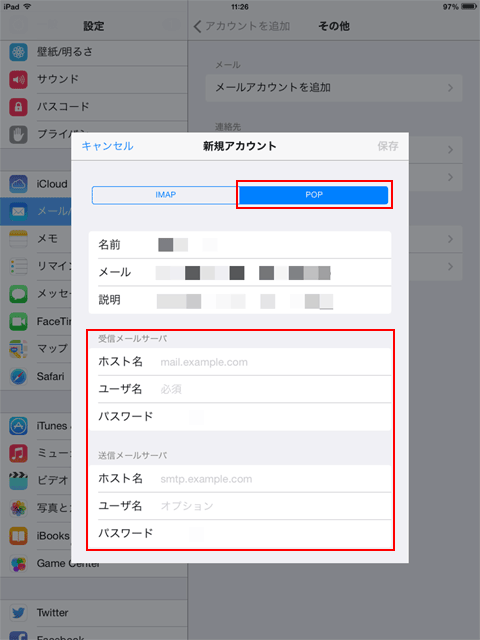
IMAP接続をされる場合
IMAP接続される場合の設定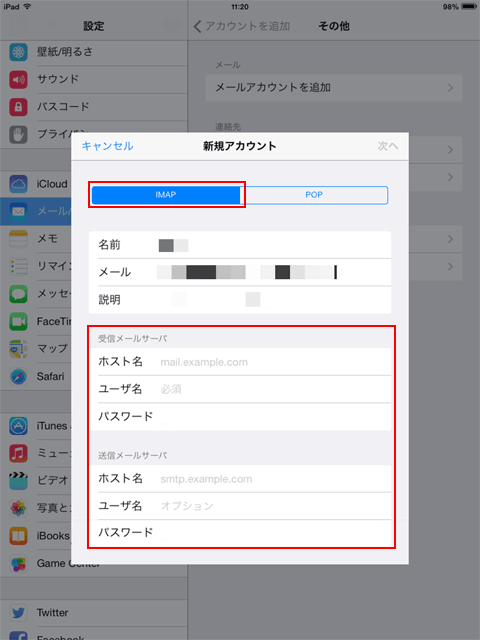
| 受信メールサーバ | |
|---|---|
| ホスト名 | 受信用メールサーバー名を入力 例) ドメイン名が example.com の場合 IMAP接続の場合:imap.example.com POP接続の場合:pop.example.com |
| ユーザ名 | ユーザー名を入力 @マーク以降も含めメールアドレス形式で入力します。 |
| パスワード | 上記ユーザを作成した際に登録したパスワードを入力 |
| 送信受信メールサーバ | |
|---|---|
| ホスト名 | 送信用メールサーバー名を入力 例) ドメイン名が example.com の場合 smtp.example.com |
| ユーザ名 | ユーザー名を入力 @マーク以降も含めメールアドレス形式で入力します。 |
| パスワード | 上記ユーザを作成した際に登録したパスワードを入力 |
【STEP5】『SSLで接続できません』のポップアップで『はい』を選択
【STEP6】『続ける』を選択
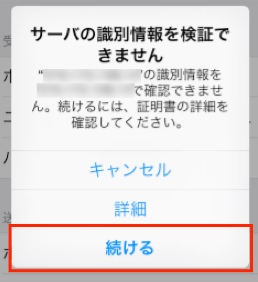
【STEP7】POPを選択の際、以下画面で追加したアカウントが表示されれば設定完了
IMAPをご選択の際には、右上の[保存]を選択して設定完了となります。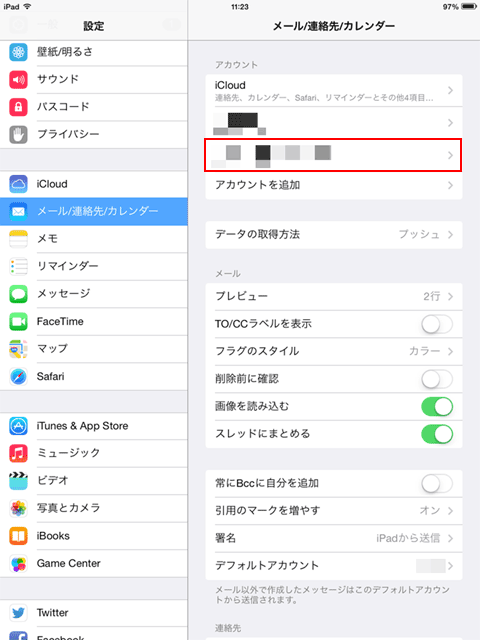
【STEP8】メール送信時に以下のエラーが表示され『続ける』を選択します。
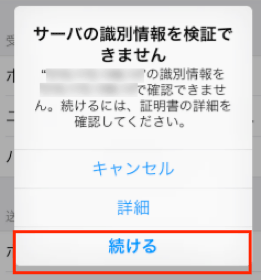
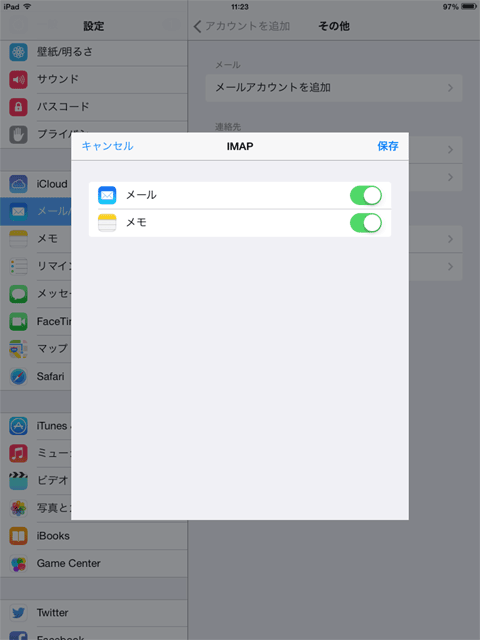
メールの送信ができない場合
【STEP1】[メール/連絡先/カレンダー]のメニューから追加したアカウント名を選択
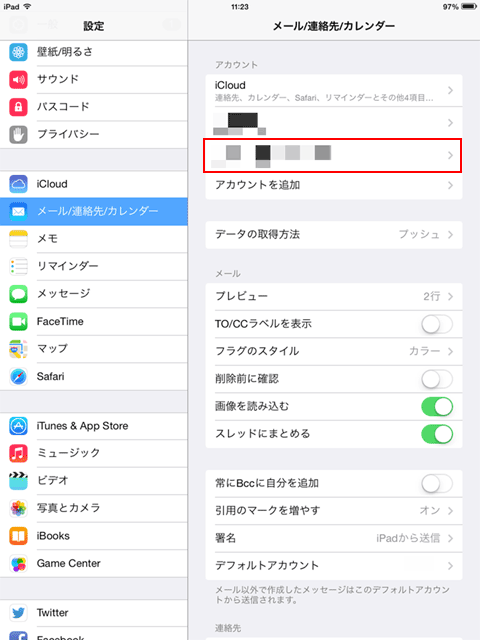
【STEP2】『送信メールサーバ』を選択
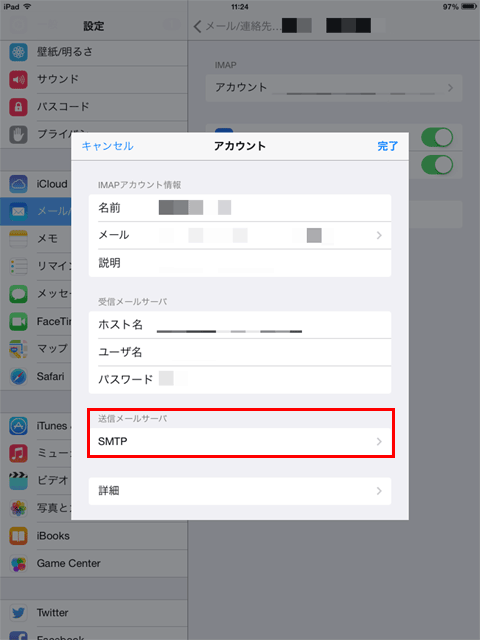
【STEP3】『プライマリサーバ』を選択
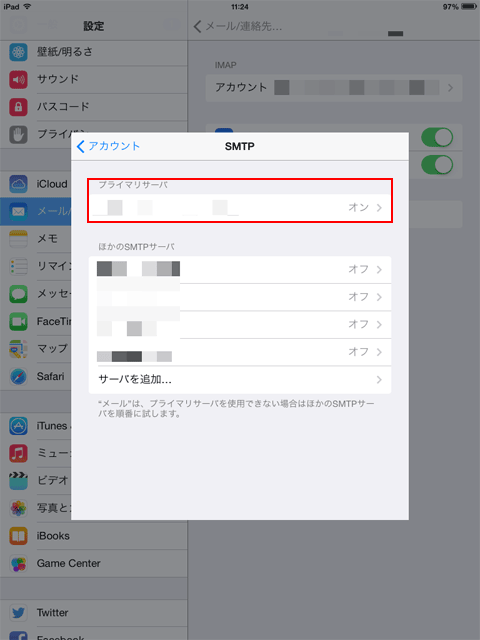
『サーバポート』の番号が、『465』もしくは、『587』に変更し、『完了』を選択します。
送信できなかったメールは一度破棄していただき、新規作成のうえ、送信をお試しください。
【STEP4】『完了』を選択
最後に、『アカウント情報』の画面で『完了』を選択します。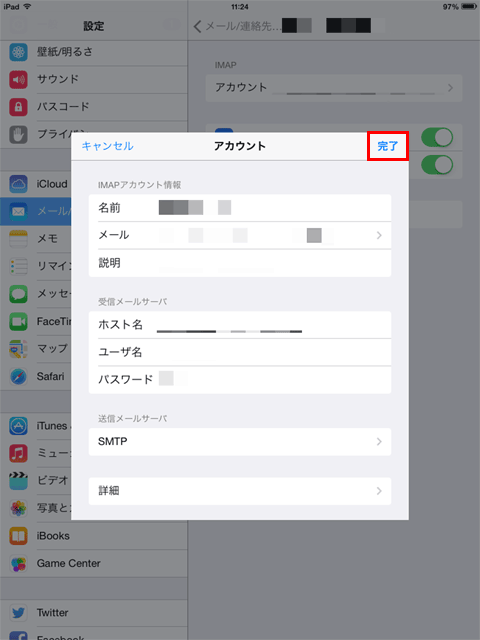
メールサーバー名(ホスト名)についてのご注意点
レインボーiシリーズ では、メールサーバー、FTPサーバーのSSL証明書の更新を行っておりますが、その際、ご利用のメールソフトの種類によっては、SSL証明書の内容確認を求めるポップアップ表示が発生いたします。
ポップアップが表示された場合、「次回以降もこの証明書を有効にする」等のボタンを押すことにより送信や受信は可能となりますが、表示されない場合は、POP受信/IMAP受信/SMTP送信のメールサーバー情報を以下へご変更をお願いいたします。
CONTROL PANEL 新バージョン ※契約者・ドメイン管理者アカウントでログインした場合
- CONTROL PANELへログイン
- 左メニューの[ユーザー]から、該当のユーザーの[切替]をクリックします。
- マイアカウントページ内の「メール情報」から「接続時に証明書エラーが発生する場合」を確認します。
- 右横の「コピー」のアイコンをクリックすると文字列をコピーできます。
または
- CONTROL PANELへログイン
- 左メニューの[メール]から、該当のメールアドレスの文字列をクリックします。
- メール情報ウィンドウ内の「接続時に証明書エラーが発生する場合」を確認します。
CONTROL PANEL 旧バージョン ※契約者・ドメイン管理者アカウントでログインした場合
- CONTROL PANELへログイン
- 左メニューの[ユーザー]から、該当のメユーザーの[表示]をクリックします。
- ユーザー情報ページ内の「eメール情報」から「接続時に証明書エラーが発生する場合」を確認します。
| POP受信サーバー | mail.blue.shared-server.net または mail.red.shared-server.net |
| IMAP受信サーバー | imap.blue.shared-server.net または imap.red.shared-server.net |
| SMTP受信サーバー | mail.blue.shared-server.net または mail.red.shared-server.net |