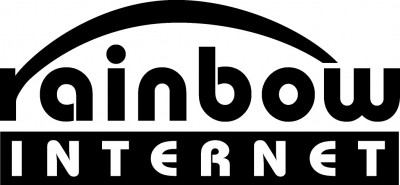Microsoft Outlook 2013の設定
アカウントの新規設定
Outlook 2013を起動
[Outlook 2013へようこそ]の画面が表示される場合、[次へ]をクリック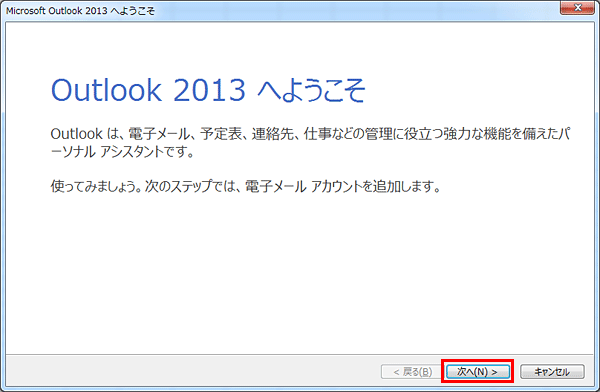
[はい]にチェックを入れて[次へ]をクリック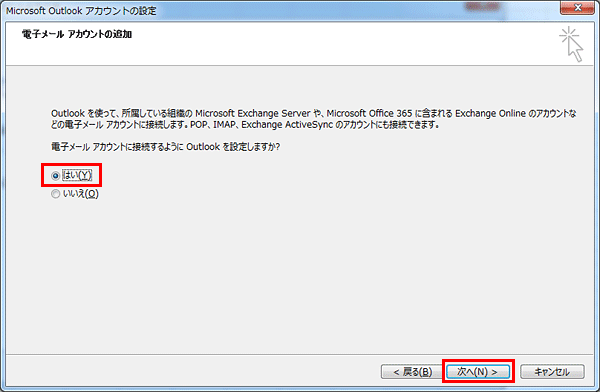
[Outlook 2013へようこそ]画面ではなく、すぐに立ち上がる場合、左上の[ファイル]をクリック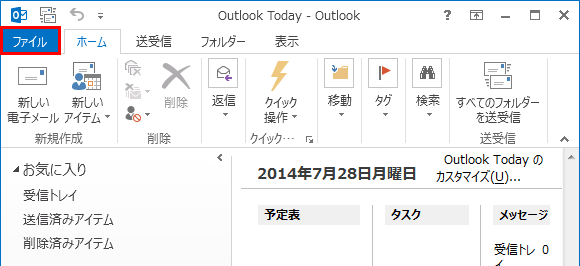
[情報]の中から[アカウントの追加]をクリック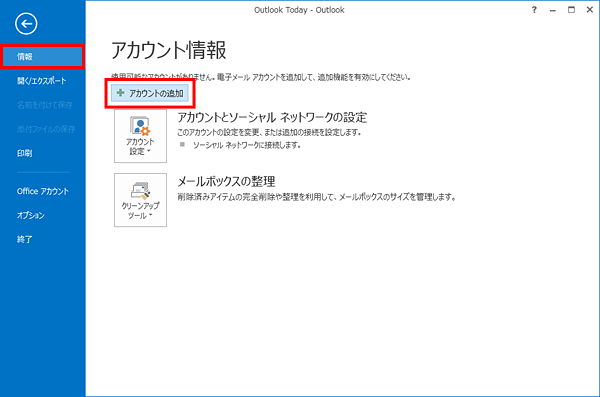
自動アカウント セットアップ
[自分で電子メールやその他のサービスを使うための設定をする(手動設定)(M)]にチェックを入れて[次へ]をクリック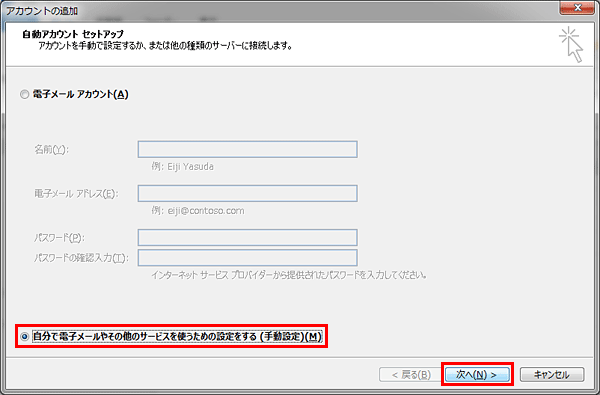
サービスの選択
[POP または IMAP(P)]にチェックを入れて[次へ]をクリック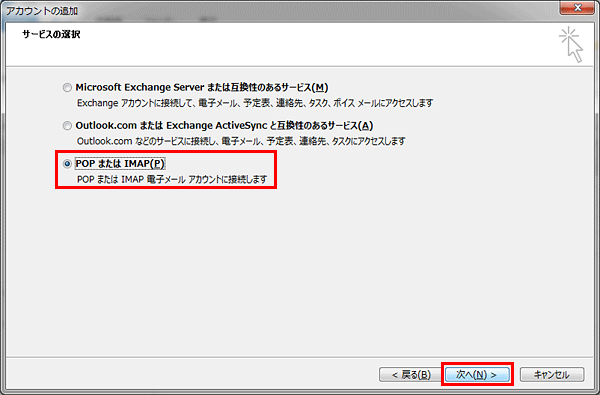
アカウント情報の登録(通常はPOPをお使いください)
POP接続される場合の設定
各項目を入力した後、[詳細設定]をクリック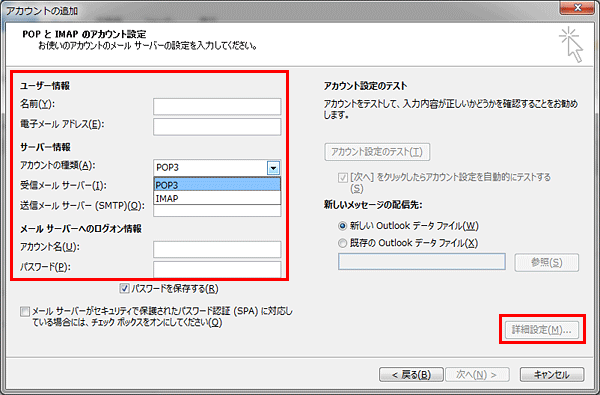
| ユーザー情報 | |
|---|---|
| 名前 | お名前や企業名などを記入 (日本語入力可)受信者側で表示されます。 |
| 電子メールアドレス(E) | メールアドレス (CONTROL PANELで登録したアカウント@ドメイン名) |
| サーバー情報(POP接続用の設定) | |
|---|---|
| アカウントの種類(A) | POP3 |
| 受信メールサーバー(I) | pop.ドメイン名またはIPアドレス (サーバー移行中の方はIPアドレスを入力) |
| 送信メールサーバー(SMTP)(O) | smtp.ドメイン名またはIPアドレス (サーバー移行中の方はIPアドレスを入力) |
| メールサーバーへのログイン情報 | |
|---|---|
| アカウント名(U) | メールアドレスを入力 (@の前部分のみ入力されているので @ドメイン名を追記) |
| パスワード(P) | CONTROL PANELでユーザー登録した際に設定したパスワードを入力 |
| パスワードを保存する(R) | チェックを入れます。 |
| メールサーバーがセキュリティで保護されたパスワード認証(SPA)... | チェックは入れないでください。 |
IMAP接続の場合
IMAP接続される場合の設定
各項目を入力した後、[詳細設定]をクリック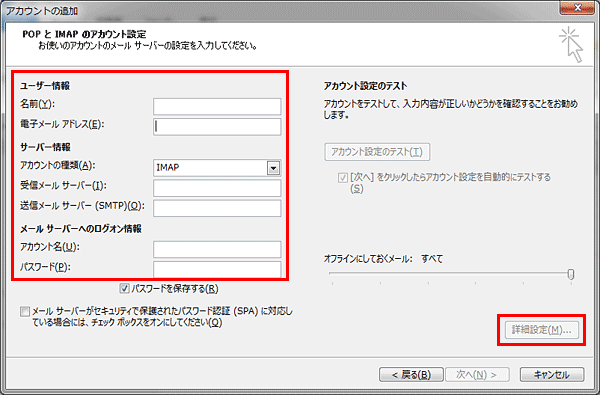
| ユーザー情報 | |
|---|---|
| 名前 | お名前や企業名などを記入 (日本語入力可)受信者側で表示されます。 |
| 電子メールアドレス(E) | メールアドレス (CONTROL PANELで登録したアカウント@ドメイン名) |
| サーバー情報(POP接続用の設定) | |
|---|---|
| アカウントの種類(A) | IMAP |
| 受信メールサーバー(I) | imap.ドメイン名またはIPアドレス (サーバー移行中の方はIPアドレスを入力) |
| 送信メールサーバー(SMTP)(O) | smtp.ドメイン名またはIPアドレス (サーバー移行中の方はIPアドレスを入力) |
| メールサーバーへのログイン情報 | |
|---|---|
| アカウント名(U) | メールアドレスを入力 (@の前部分のみ入力されているので @ドメイン名を追記) |
| パスワード(P) | CONTROL PANELでユーザー登録した際に設定したパスワードを入力 |
| パスワードを保存する(R) | チェックを入れます。 |
| オフラインにしておくメール | 既存のメールを同期させておく期間を決めます。 ※初期設定では「すべて」となっています。 |
| 「1か月、3か月、6か月、12か月、24か月」から選択できます。 |
送信認証の設定
新たに[インターネット電子メール設定]の画面が出てくるので[送信サーバー]タブをクリックし、[送信サーバー(SMTP)は認証が必要(O)]にチェックを入れて[詳細設定]タブへ移動
サブミッションポート(OP25B)の設定
[送信サーバー(SMTP)(O)]欄のポート番号を"25"を"587"に変更し、[OK]をクリック
POP接続される場合の設定
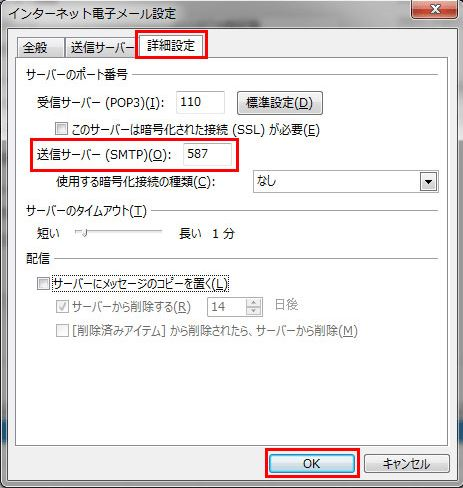
| POP設定の場合 | STARTTLSを使用する場合 | SSLを使用する場合 | |
|---|---|---|---|
| 受信サーバー(POP3)(I) | 110(規定値) | 設定なし | 995 |
| このサーバーは暗号化された接続(SSL)が必要(E) | チェックなし | - | チェックあり |
| 送信サーバー(SMTP)(O) | 587 | 587 | 465 |
| 使用する暗号化接続の種類(C) | なし | TLS | SSL |
| サーバーのタイムアウト(T) | 規定値は[1分]で設定されているので任意で変更 | ||
| サーバーにメッセージのコピーを置く(L) | チェックを入れると受信後もサーバーに残り、Webメールでの確認や、他のPCでの受信も可能となりますがサーバー容量が上限に達して受信できなくなる場合がございます。 | ||
| サーバーから削除する(R)[ ]日後 | 上記にてチェックが入っている場合、サーバーから削除する日数を指定できます。 | ||
| [削除済みアイテム]から削除されたら、サーバーから削除(M) | こちらにチェックが入っていないと受信メールを削除した後もサーバー内に残り続けて容量を圧迫しますので、コピーを置くにチェックを入れた場合には、こちらにもチェックを入れることを推奨いたします。 |
IMAP接続される場合
IMAP接続される場合の設定
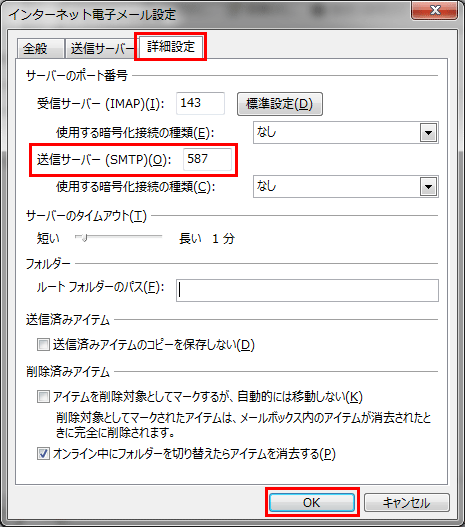
| IMAP設定の場合 | STARTTLSを使用する場合 | SSLを使用する場合 | |
|---|---|---|---|
| 受信サーバー(IMAP)(I) | 143(規定値) | 設定なし | 993 |
| このサーバーは暗号化された接続(SSL)が必要(E) | チェックなし | - | チェックあり |
| 送信サーバー(SMTP)(O) | 587 | 587 | 465 |
| 使用する暗号化接続の種類(C) | なし | TLS | SSL |
| サーバーのタイムアウト(T) | 規定値は[1分]で設定されているので任意で変更 | ||
| 送信済みアイテムのコピーを保存しない(D) | 初期値ではチェックは入っていません。※チェックを入れると送信したメールが保存されなくなりますのでご注意ください。 | ||
| アイテムを削除対象としてマークするが、自動的には移動しない(K) | 初期値ではチェックは入っていません。チェックを入れると削除対象アイテムは自動的には削除されず、手動でアイテムを消去したときに削除されます。 | ||
| オンライン中にフォルダーを切り替えたらアイテムを消去する(P) | 初期値ではチェックが入っています。 |
アカウント設定のテスト
[アカウントの追加]の画面に戻るので[次へ]をクリック。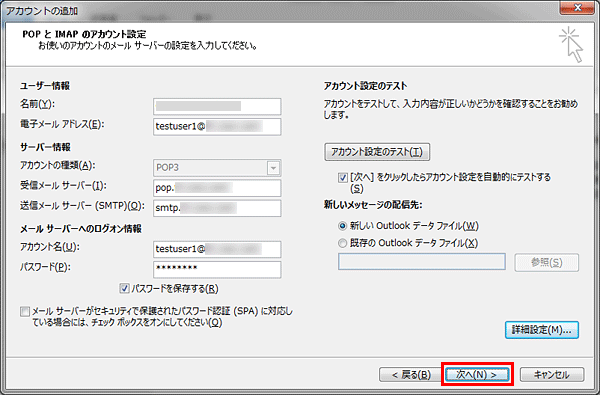
テストアカウント設定
設定ができている場合、[状況]欄が[完了]と表示されるので[閉じる]をクリック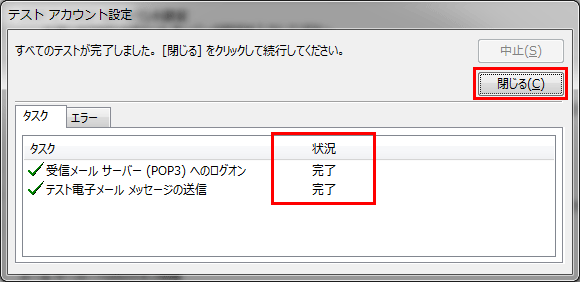
設定の完了
[完了]をクリック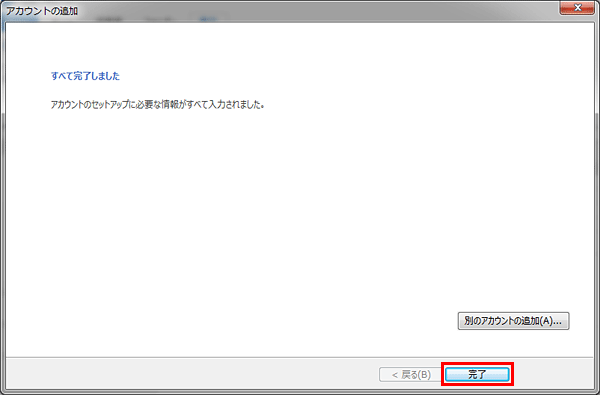
設定したメールアドレスが作成されていることが確認できます。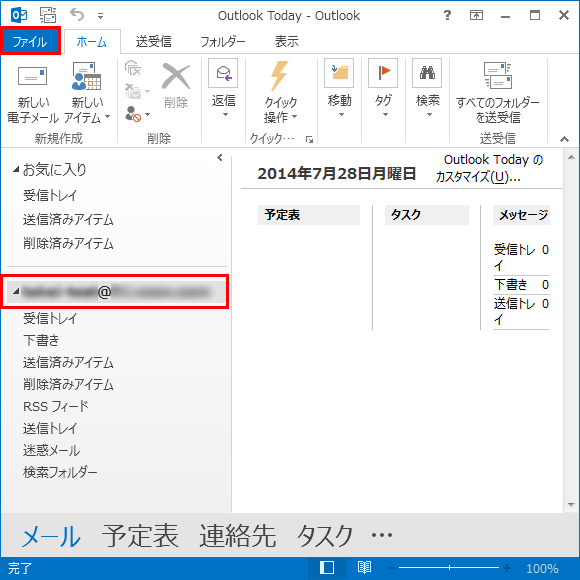
設定が完了できない場合
[完了]とならずに下記の画面が出る場合には、ユーザー名かパスワードが異なっていないかご確認ください。
正しい情報を入れて[OK]をクリックしても繰り返し画面が出てくる場合にはいったん[キャンセル]をクリックします。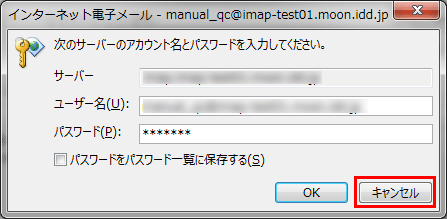
[失敗]となった場合には、[閉じる]をクリックすると[アカウントの設定]画面に戻ります。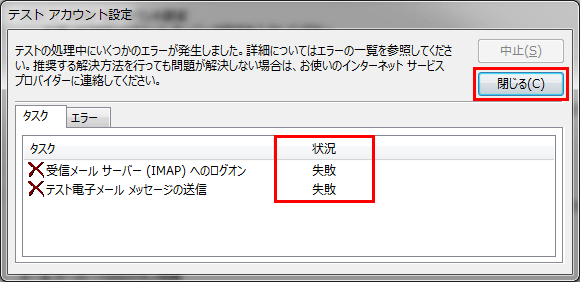
各設定項目の入力が間違えていないか、ご確認ください。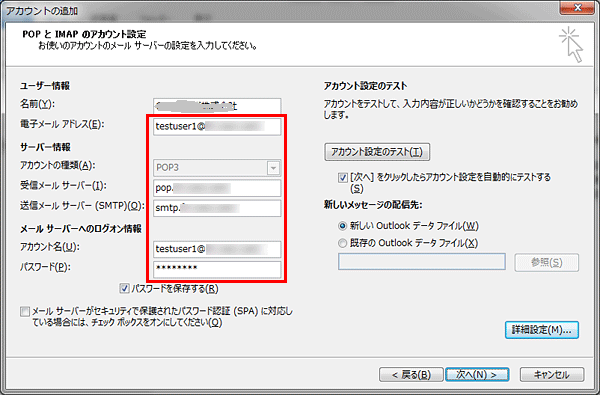
| 項目 | チェック内容 |
|---|---|
| アカウント名 | 電子メールアドレスを同じになっているか |
| パスワード | コントロールパネルにてユーザー登録で設定したパスワードになっているか |
| 受信メールサーバー | pop.ドメイン名 またはimap.ドメイン名 になっているか 他サーバーから移行中の場合には、211で始まるメールサーバーのIPアドレスを入力 |
| 送信メールサーバー | smtp.ドメイン名 になっているか 他サーバーから移行中の場合には、211で始まるメールサーバーのIPアドレスを入力 |
アカウント設定の変更
Outlook 2013を起動
Outlook 2013を起動し、[ファイル]をクリック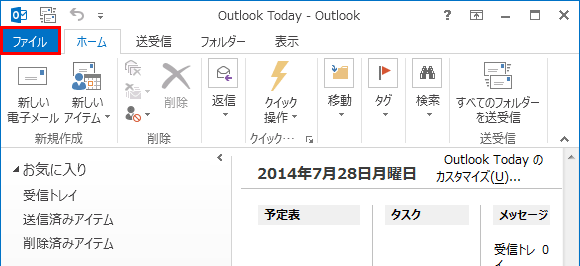
アカウント設定
[情報]の中の[アカウント設定]の中から[アカウント設定(A)]をクリック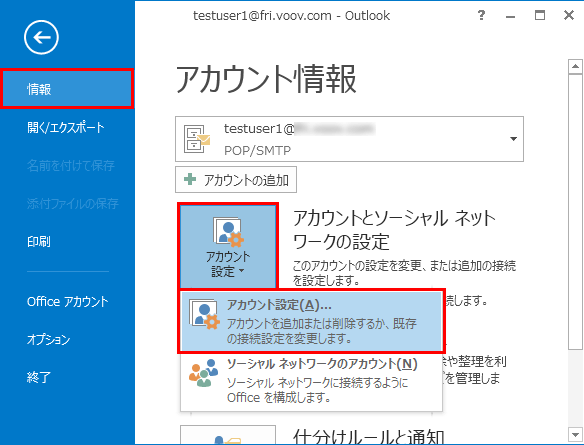
変更するメールアドレスを選択
変更するメールアドレスを選択し、[変更(A)…]をクリック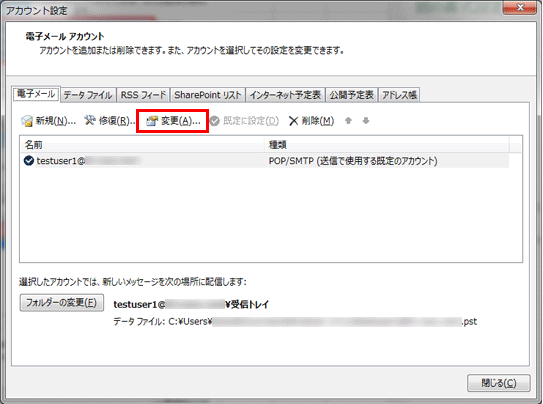
各種修正
各種情報の修正後[次へ]を選択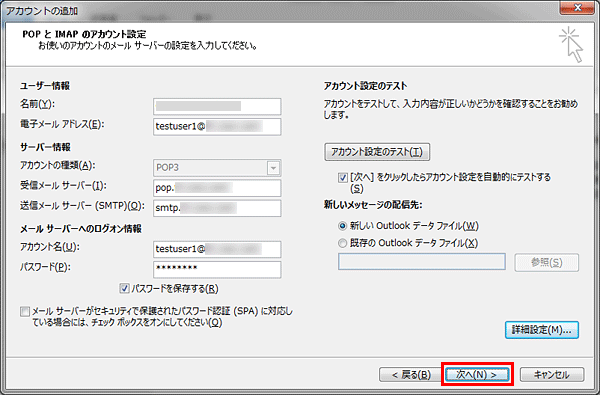
設定完了
[閉じる]>[完了]をクリック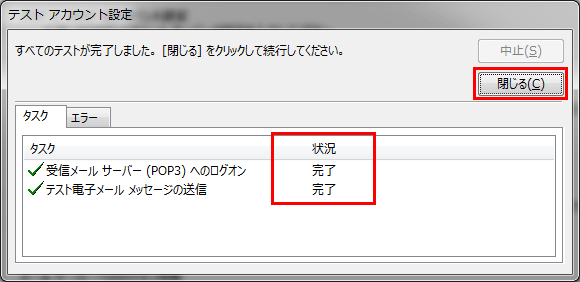
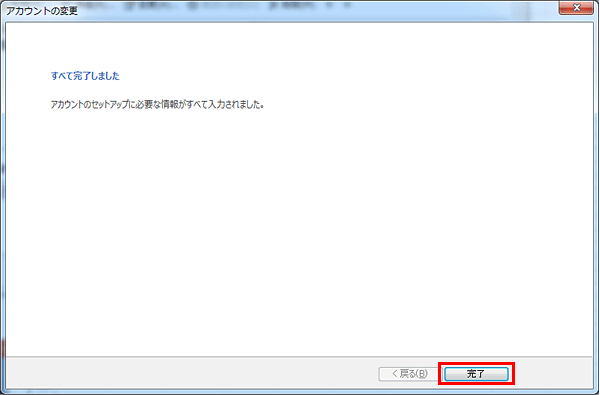
アカウント設定の画面に戻ったら[閉じる]をクリックして終了となります。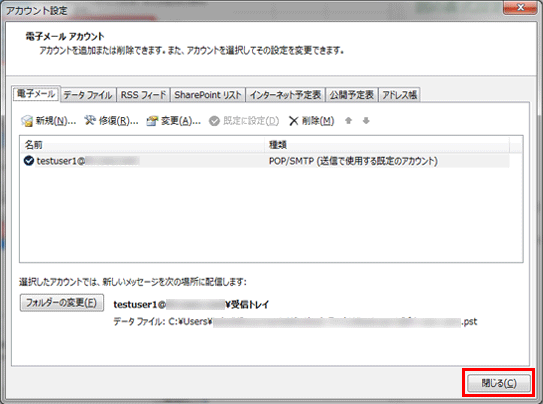
アカウントの削除
Outlook 2013を起動
Outlook 2013を起動し、[ファイル]をクリック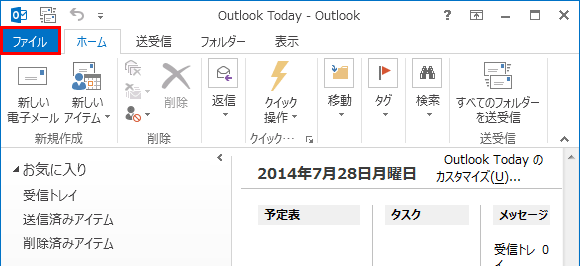
アカウント設定
[情報]の中の[アカウント設定]の中から[アカウント設定(A)]をクリック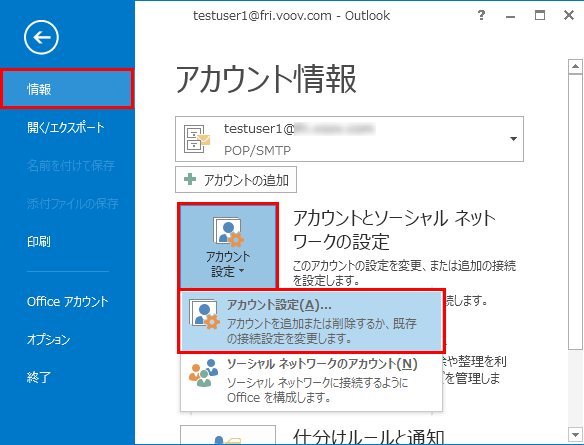
削除するメールアドレスを選択
削除するメールアドレスを選択し、[削除(M)…]をクリック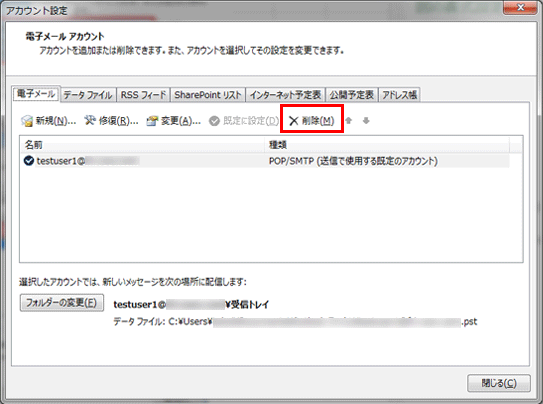
[はい]を選択
※削除するアカウントをお間違いないようご注意ください。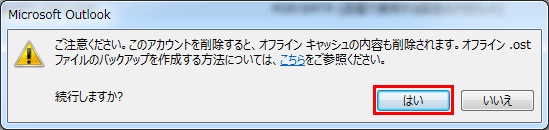
削除の確認
対象のメールアドレスがなくなったことを確認して[閉じる]をクリック
メールサーバー名(ホスト名)についてのご注意点
メールサーバー、FTPサーバーのSSL証明書の更新を行っておりますが、その際、ご利用のメールソフトの種類によっては、SSL証明書の内容確認を求めるポップアップ表示が発生いたします。
ポップアップが表示された場合、「次回以降もこの証明書を有効にする」等のボタンを押すことにより送信や受信は可能となりますが、表示されない場合は、POP受信/IMAP受信/SMTP送信のメールサーバー情報を以下へご変更をお願いいたします。
| メールサーバー名 | |
|---|---|
| POP受信サーバー | mail.red.shared-server.net または mail.blue.shared-server.net |
| SMTP送信サーバー | mail.red.shared-server.net または mail.blue.shared-server.net |
| IMAP受信サーバー | imap.red.shared-server.net または imap.blue.shared-server.net |
red , blue のサーバー確認方法は、CONTROL PANELへログイン>ユーザー管理>ユーザー切替にてユーザー切替していただくと表示されます。
※登録完了のご案内にも記載されております。