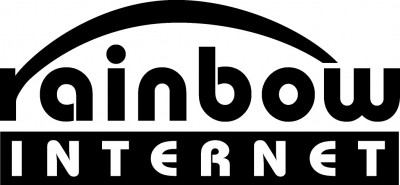MySQLデータベース
目次
- MySQLデータベースのご利用について
- データベースの使用量について
- インスタンスの作成(初回のデータベース作成)
- 【STEP1】 左メニュー「データベース」メニューから[インスタンス新規追加]をクリック
- 【STEP2】 インスタンス・データベース作成に必要な情報を選択・入力し、[保存]をクリック
- 【STEP3】 内容を変更後、[保存]をクリック
- 【STEP4】 「インスタンスを編集しました」と表示されたら変更完了です。
- データベースの作成
- 【STEP1】 左メニュー「データベース」に進み、 [データベース新規追加]をクリック
- 【STEP2】 データベース名とコメント(任意:空欄可)を入力して[保存]をクリック
- 【STEP3】 「データベースを作成しました」と表示されたら作成完了です。
- データベースの編集
- 【STEP1】 左メニュー「データベース」からインスタンス枠右側の[詳細情報]をクリック
- 【STEP2】 画面を下にスクロールし、対象データベース右側の[編集]をクリック
- 【STEP3】 コメントを編集後に[保存]をクリック
- 【STEP4】 「データベースを編集しました」と表示されたら完了です。
- データベースの削除
- 【STEP1】 左メニュー「データベース」からインスタンス枠右側の[詳細情報]をクリック
- 【STEP2】 画面を下にスクロールし、対象データベース左側にチェックを入れ、[削除]をクリック
- 【STEP3】 確認画面が表示されますので、[削除]をクリック
- 【STEP4】 「データベースを削除しました」と表示されたら完了です。
- phpMyAdminへのアクセス
- 【STEP1】 左メニュー「データベース」からインスタンス枠右側の[phpMyAdmin]をクリック
- 【STEP2】 新規タブでphpMyAdminが開き、左側にデータベース一覧が表示されます。
MySQLデータベースのご利用について
データベースご利用については、下記の順番でご登録を行ってください。
- インスタンスの作成(1インスタンスお申し込み後・初回のみ)
- データベースの作成
インスタンスとは
インスタンスとは、データベースを格納するフォルダのようなものです。(イメージ図参照)
インスタンスの作成は、契約者アカウントおよびメインドメインのドメイン管理者権限でのみ作成できます。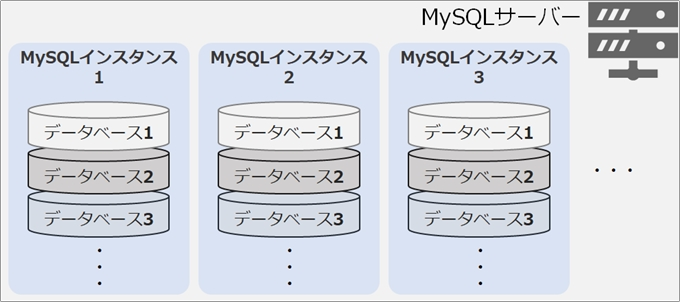
データベースの使用量について
左メニュー「データベース」をクリックすると、作成されているインスタンス、および、データベースが表示されます。各データベースの使用量がゲージグラフで表示されます。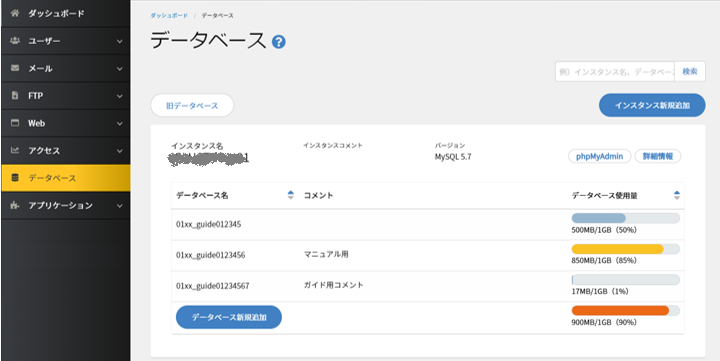
インスタンスの作成(初回のデータベース作成)
【STEP1】 左メニュー「データベース」メニューから[インスタンス新規追加]をクリック
契約者アカウントまたはドメイン管理者権限のアカウントでCONTROL PANELにログインしてください。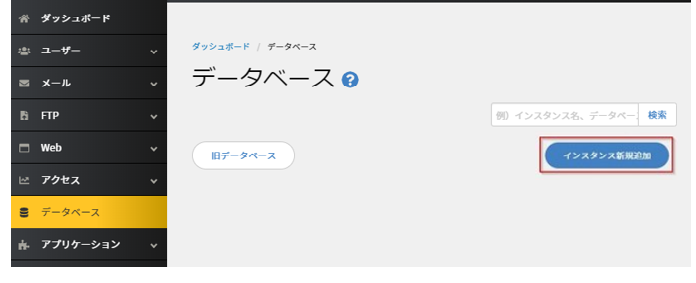
【STEP2】 インスタンス・データベース作成に必要な情報を選択・入力し、[保存]をクリック
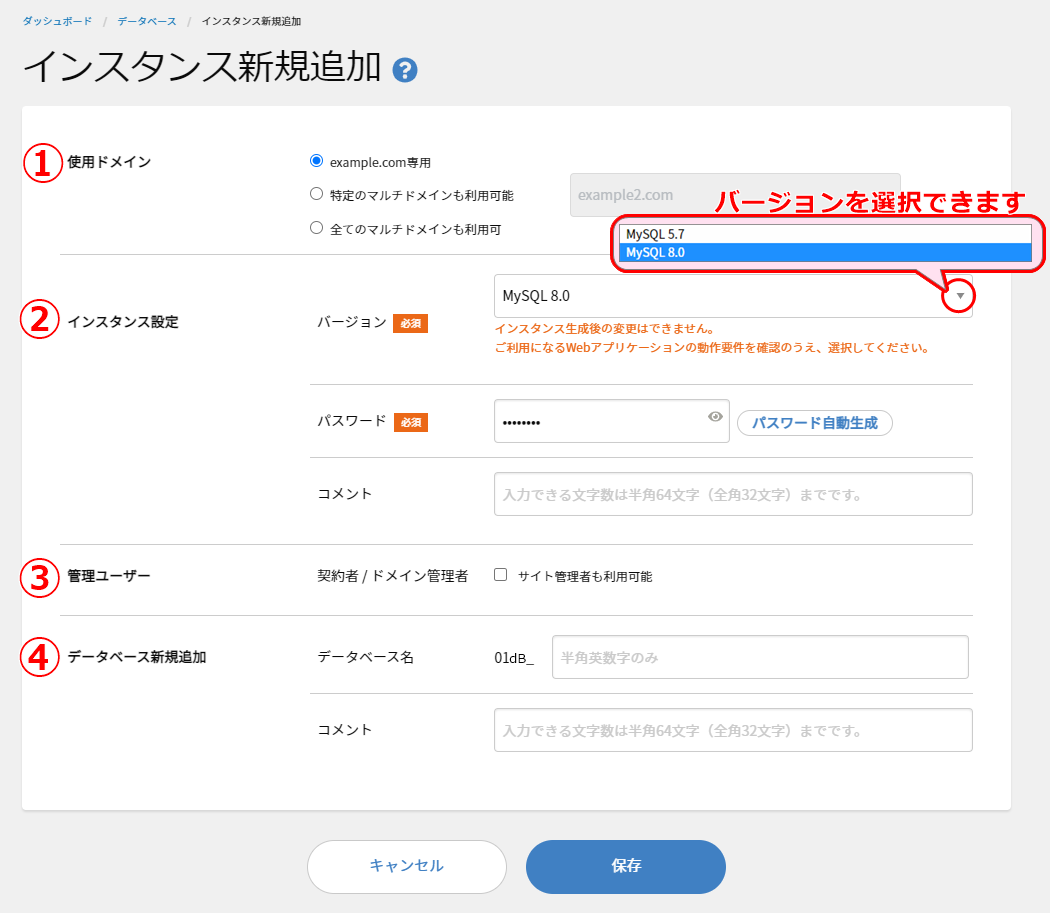
| ①使用ドメイン | ※マルチドメインがない場合はこの項目の表示はございません。 |
|---|---|
| 専用 | 対象のインスタンスを申し込んだドメイン以外には表示されません。 |
| 特定のマルチドメインも利用可能 | 指定したマルチドメイン1個も情報参照と設定変更を行えます。 プルダウンから対象のドメイン名の指定が行えます。 |
| 全てのマルチドメインも利用可能 | 全てのマルチドメインが情報参照の設定変更を行えます。 |
| ②インスタンス設定 | |
|---|---|
| バージョン | MySQL5.7またはMySQL8.0のどちらかが選択可能です。 |
| パスワード | データベースの接続ユーザーのログインパスワードを設定します。 使用できる文字は A-Z、a-z、0-9 で、6文字以上32文字までです。 セキュリティ保持のため、パスワードには必ず大文字、小文字、 数字を混在させてください。 |
| コメント | コメントにはインスタンスの管理をする際に分かりやすいよう 利用目的等を入力することをおすすめします。なお、コメントは省略可能です。 |
| ③管理ユーザー | |
|---|---|
| 契約者/ドメイン管理者 | 標準では契約者およびドメイン管理者のみがMySQLインスタンスの管理を行えますが、チェックを入れるとサイト管理者も情報参照や設定変更を行えます。 |
| ④データベース新規追加 | |
|---|---|
| データベース名 | データベースに任意の名前を付けられます。 使用できる文字は A-Z、a-z、0-9、アンダーバー(_)で、1文字以上20文字までです。 指定したデータベース名の先頭には、ドメインごとのプレフィックス(接頭辞)が付きます。 |
| コメント | 入力できる文字数は半角64文字(全角32文字)までです。 コメントにはインスタンスの管理をする際に分かりやすいよう利用目的等を入力することをおすすめします。 なお、コメントは省略可能です。 |
【STEP3】 内容を変更後、[保存]をクリック
「使用ドメイン」の欄は、マルチドメインをご利用の場合のみ表示されます。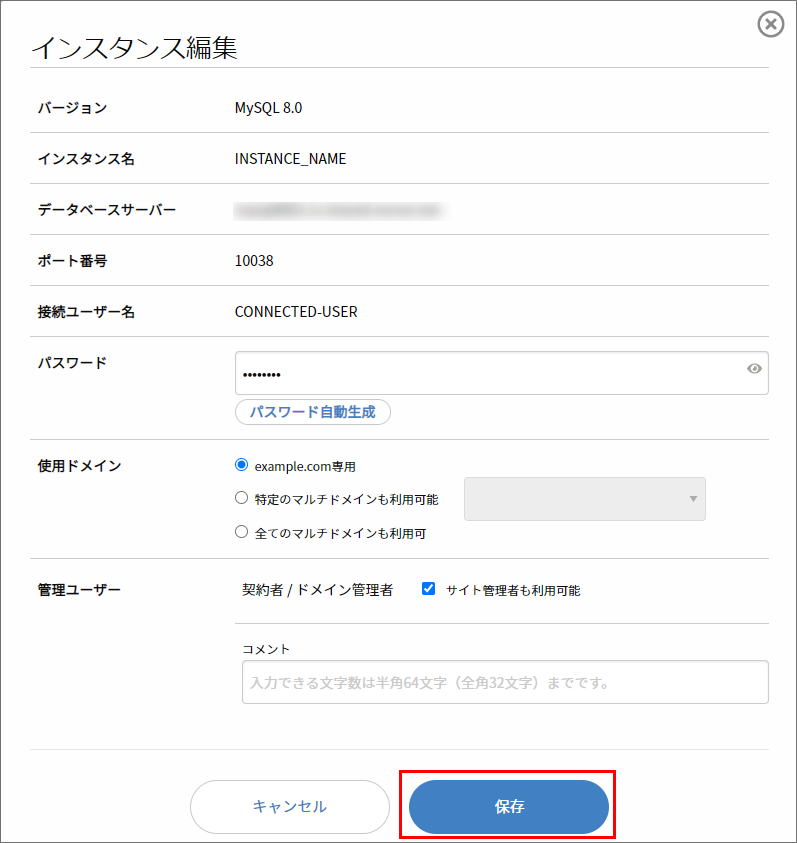
【STEP4】 「インスタンスを編集しました」と表示されたら変更完了です。

データベースの作成
1つ目のデータベースはインスタンス作成と同時に作成しているため、下記の手順は2つ目以降のデータベースを作成する場合の手順となります。
【STEP1】 左メニュー「データベース」に進み、 [データベース新規追加]をクリック
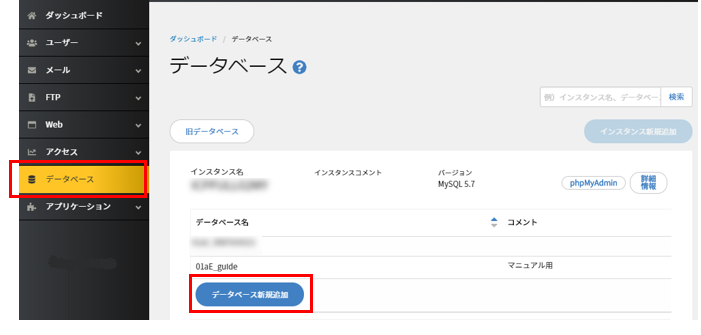
【STEP2】 データベース名とコメント(任意:空欄可)を入力して[保存]をクリック
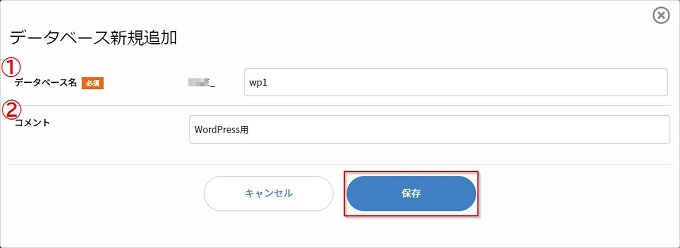
| ①データベース名 | データベースに任意の名前を付けられます。 使用できる文字は A-Z、a-z、0-9、アンダーバー(_)で、1文字以上20文字までです。 指定したデータベース名の先頭には、ドメインごとのプレフィックス(接頭辞)が付きます。 |
| ②コメント | 入力できる文字数は半角64文字(全角32文字)までです。 コメントにはインスタンスの管理をする際に分かりやすいよう利用目的等を入力することをおすすめします。 なお、コメントは省略可能です。 |
【STEP3】 「データベースを作成しました」と表示されたら作成完了です。
追加したデータベースが表示されていることをご確認ください。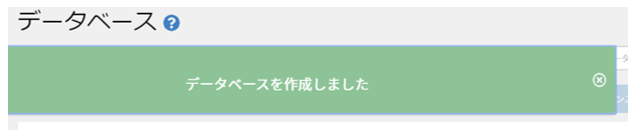
データベースの編集
作成されているデータベースのコメント変更が行えます。
【STEP1】 左メニュー「データベース」からインスタンス枠右側の[詳細情報]をクリック
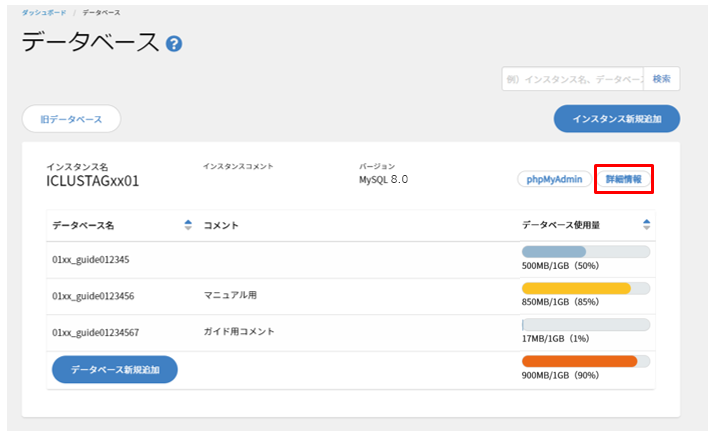
【STEP2】 画面を下にスクロールし、対象データベース右側の[編集]をクリック
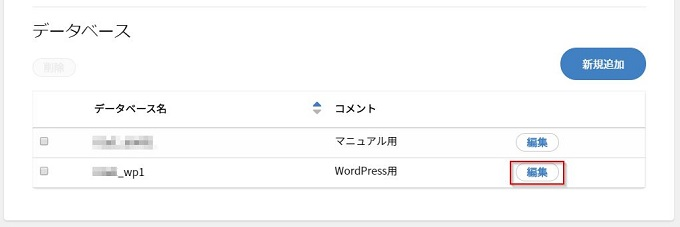
【STEP3】 コメントを編集後に[保存]をクリック
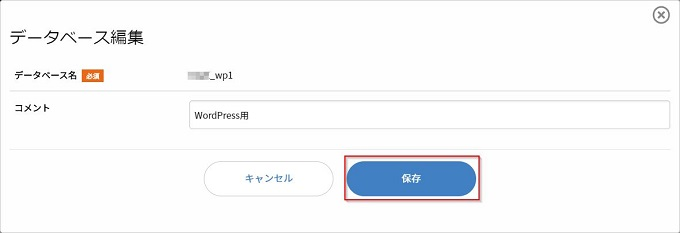
【STEP4】 「データベースを編集しました」と表示されたら完了です。

データベースの削除
【STEP1】 左メニュー「データベース」からインスタンス枠右側の[詳細情報]をクリック
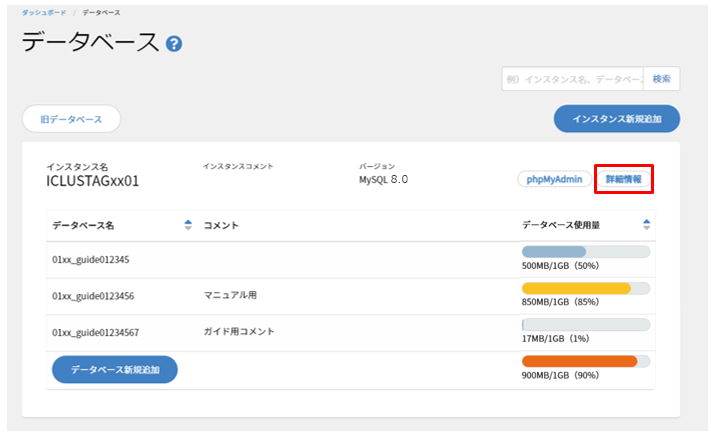
【STEP2】 画面を下にスクロールし、対象データベース左側にチェックを入れ、[削除]をクリック
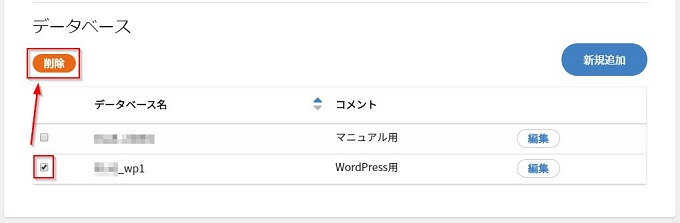
【STEP3】 確認画面が表示されますので、[削除]をクリック
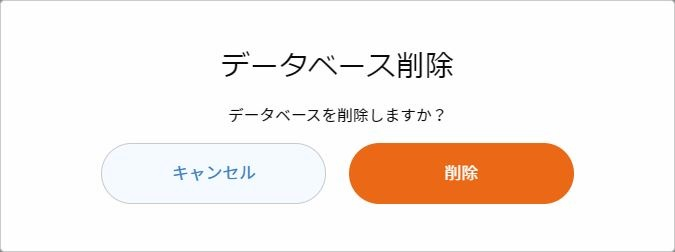
【STEP4】 「データベースを削除しました」と表示されたら完了です。

phpMyAdminへのアクセス
MySQL5.7、MySQL8.0のデータベース管理ツールはphpMyAdminを使用します。
phpMyAdminへは、CONTROL PANEL経由でのアクセスのみが可能です。
※phpMyAdminのURLから直接アクセスしても接続できない仕様です。
【STEP1】 左メニュー「データベース」からインスタンス枠右側の[phpMyAdmin]をクリック
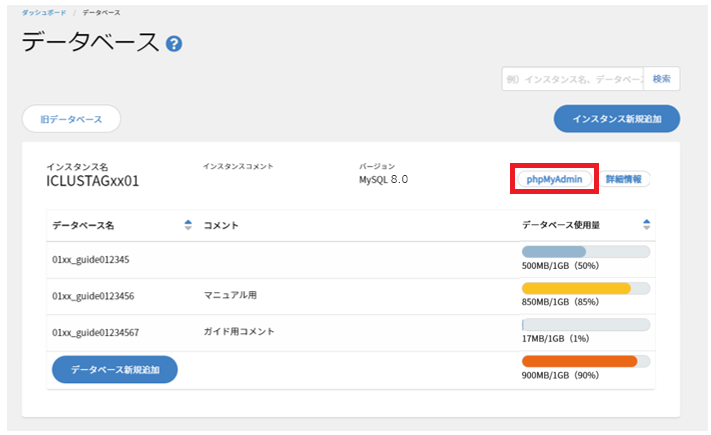
【STEP2】 新規タブでphpMyAdminが開き、左側にデータベース一覧が表示されます。
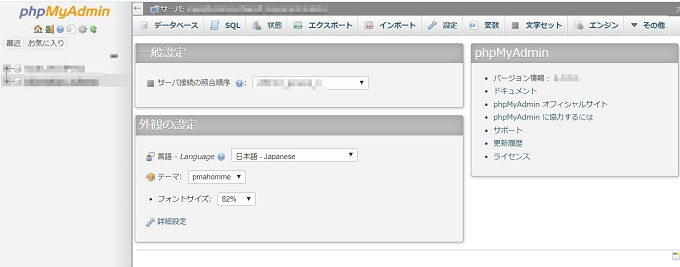
| 旧データベース | 新データベース | |
|---|---|---|
| バージョン | MySQL5.1、MySQL4.0 | MySQL5.7/MySQL8.0 |
| 文字コード | EUC-JP(ujis) | UTF-8(utf8mb4) |
| データベース名 | システム側でランダムに作成 | お客さま任意の名称設定が可能 (DB名の先頭にシステム側で名称を指定) |
| 管理ツール | DBManager | phpMyAdmin |