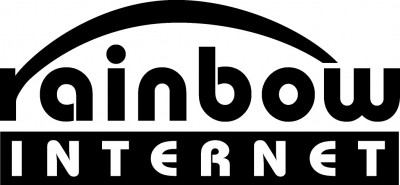アクセス制限
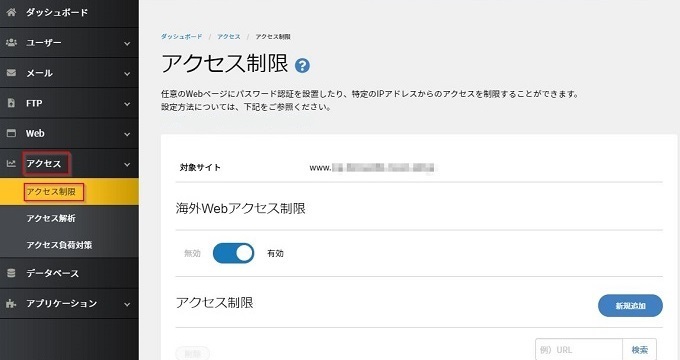
海外Webアクセス制限
海外からの不正なアクセスに対して、アクセスを制限したい場合などにご利用ください。
なお、不正有無に関わらず海外からのWebサイトへのアクセスが不可となります。
初期設定について
ご利用開始時期によって初期の状態が異なります。
- 2019年7月24日 18時以前からご利用されているお客さま:制限なし
- 2019年7月24日 18時以降にご利用を開始されたお客さま:制限中
制限中の場合
制限中の場合、[海外Webアクセス制限]欄が「有効」と表示されています。

海外からのアクセス制限の有効/無効の切り替え
CONTROL PANELにログインし、[アクセス]から[アクセス制限]に進みます。
現在の状況は、「海外Webアクセス制限」欄で確認できます。
- 無効:海外からのアクセスを許可している状態
- 有効:海外からのアクセスを制限している状態
海外からのアクセス制限の設定を変更したい場合は、有効無効の表示部分をクリックして変更します。
海外の特定IPアドレスからのアクセスのみ許可をしたい場合
海外Webアクセス制限を有効にしているが、海外の特定IPアドレスからのアクセスだけ許可したい場合は、 下記の手順で設定を行ってください。
.htaccessファイルを下記の内容で作成して、アクセス制限をかけたいディレクトリーに設置します。
STEP1 ファイルマネージャにアクセスし、設定したいディレクトリーまで進んで[新規ファイル作成]をクリック
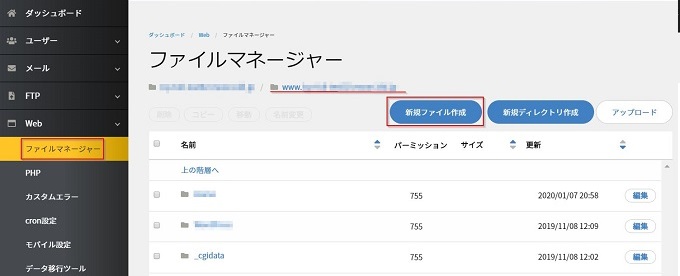
STEP2 ファイル名「.htaccess」と入力し、枠内に下記の内容を記述して[保存]をクリックします。
記述内容
Allow From 許可したい任意のIPアドレス
Deny From all
Order Deny,Allow
Satisfy any
※上記の許可したい任意のIPアドレス部分はIPアドレスを入力します。
例
Allow From 192.0.2.0
Deny From all
Order Deny,Allow
Satisfy any

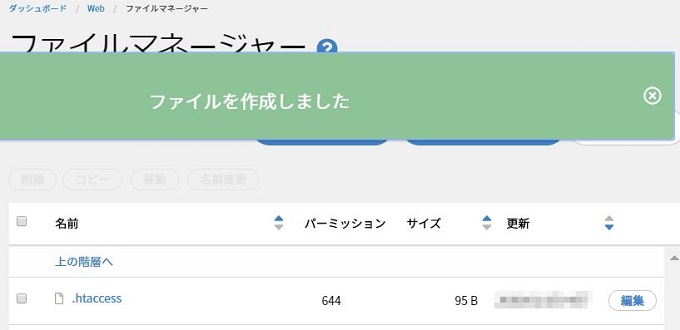
アクセス制限の設定
任意のWebサイト(ディレクトリー)へのパスワード認証の設置や、特定IPアドレスからのアクセスを制限することができます。
CONTROL PANELにログインし、[アクセス]項目内の[アクセス制限]に進み、[新規追加]ボタンをクリックします。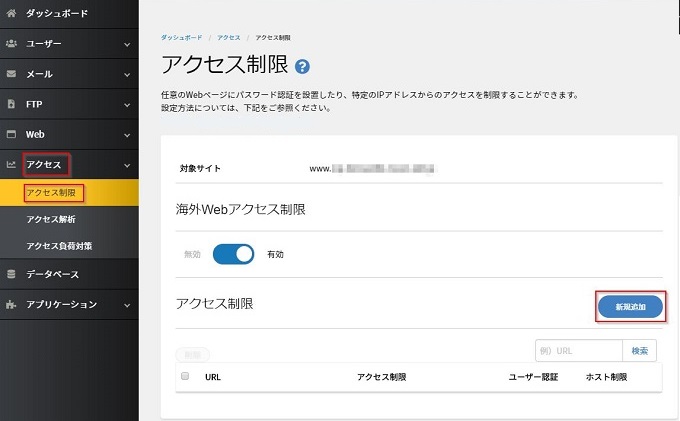
ユーザー認証(Basic認証)の設定
Basic認証(ユーザー名とパスワード入力)によるアクセス制限をかけます。
必要な情報を入力して、[保存]をクリックします。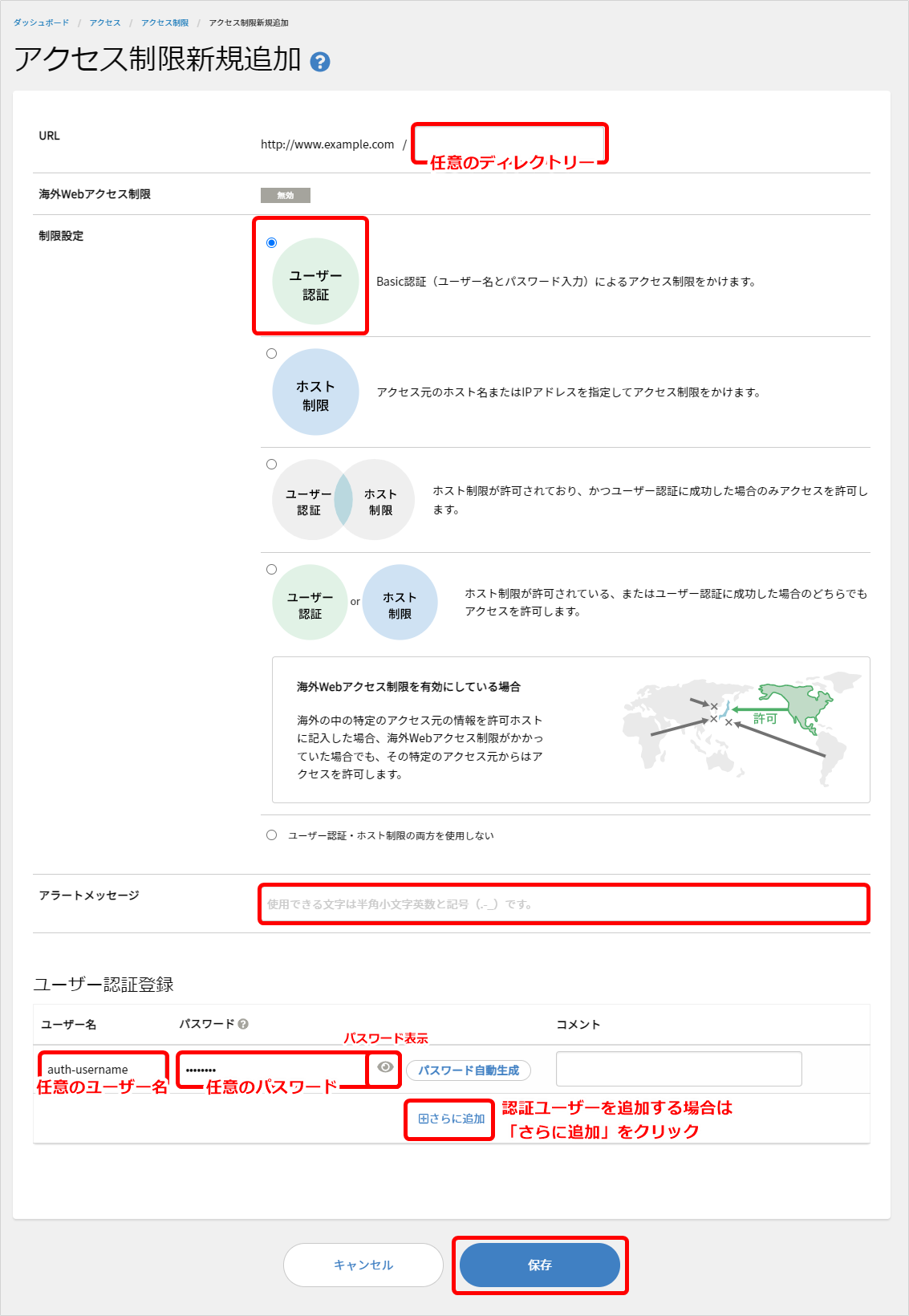
| URL | 設定したいディレクトリー名を入力 ※Webサイト全体にBASIC認証をかけたい場合は、URLのフォームは空欄のままで問題ありません。 |
| 制限設定 | ユーザー認証 の左上のラジオボタンにチェック |
| アラートメッセージ | BASIC認証のウィンドウ内に表示させるメッセージを「半角小文字英数と記号(.-_)」で入力します。 ※日本語は使用できません。 ※BASIC認証を示す.htaccessの記述内「Auth name」の内容に該当します。 |
| ユーザー名 | 任意のユーザー名を入力します。 ※複数のユーザーを登録する場合は「[+]さらに追加」部分をクリックして行を追加してください |
| パスワード | 任意のパスワードを入力します。 ※1~32文字の英数字と記号 ! # $ % & ( ) - ~ ^ _ [ ] * : ; . ? | @ |
.htaccessと.htpasswd
アクセス制限の「ユーザー認証(Basic認証)」で設定すると、対象のディレクトリーに以下のような「.htaccess」ファイルと「.htpasswd」ファイルが生成されます。
※ユーザー認証設定後、ファイルマネージャーからご確認いただけます。
.htaccess
AuthType Basic
AuthName "アラートメッセージに入力した内容"
AuthUserFile /home/users/webXX/X/X/XXXXXXX/www.example.com/指定したディレクトリー/.htpasswd
Require valid-user
.htpasswd
ユーザー名:ハッシュ化されたパスワード
ホスト制限の設定
アクセス元のホスト名またはIPアドレスを指定してアクセス制限をかけます。
必要な情報を入力して、[保存]をクリックします。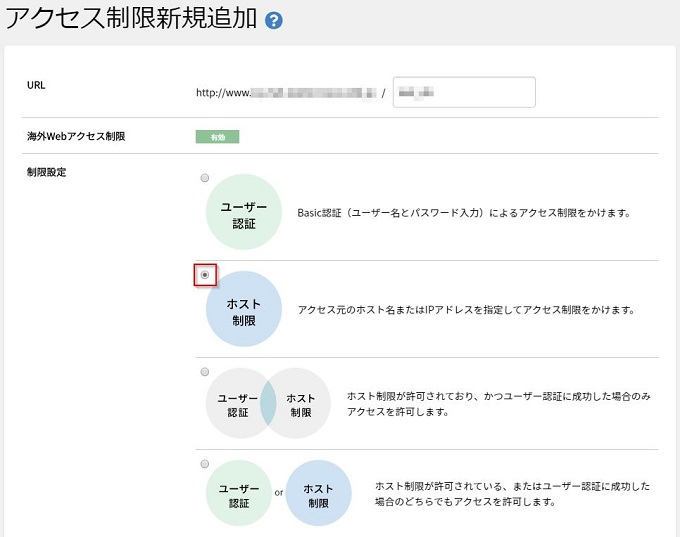
| URL | 設定したいディレクトリー名を入力 ※Webサイト全体にホスト制限をかけたい場合は、URLのフォームは空欄のままで問題ありません。 |
| 制限設定 | ホスト制限 の左上のラジオボタンにチェック |
| アクセス制限 | 以下のいずれかを選択 ・アクセスを全て許可し禁止ホストを編集する。 ・アクセスを全て禁止し許可ホストを編集する。 ・高度な設定 |
| 禁止ホスト/許可ホスト | 禁止または許可したいホスト名やIPアドレスを、空欄に入力します。 ※複数指定する場合、半角スペース(空白)や改行で区切って指定できます。 ※「all」と書くとすべてのアクセス元を指定したことになります。 ※ホスト名の上限は、最大255文字までとなります。 |
| パスワード | 任意のパスワードを入力します。 ※1~32文字の英数字と記号 ! # $ % & ( ) - ~ ^ _ [ ] * : ; . ? | @ |
特定のホストやIPアドレスからのアクセスを禁止する場合
「アクセスを全て許可し禁止ホストを編集する。」にチェックを入れ、
「禁止ホスト」欄にホスト名またはIPアドレスを入力し[保存]をクリックします。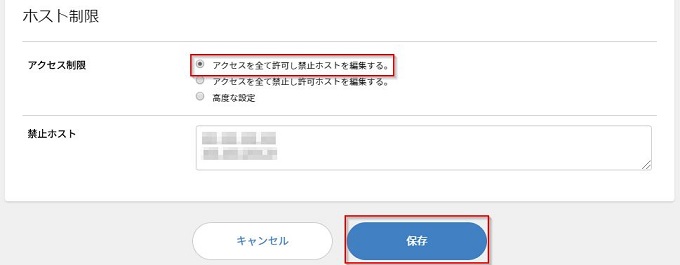
特定のホストやIPアドレスからのみアクセスを許可する場合
「アクセスを全て禁止し許可ホストを編集する。」にチェックを入れ、
「許可ホスト」欄にホスト名またはIPアドレスを入力し[保存]をクリックします。
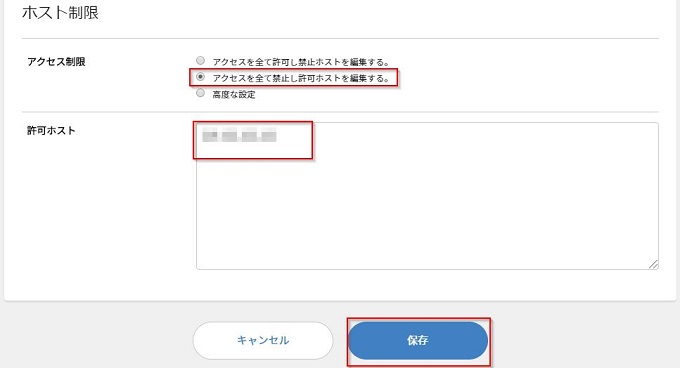
高度な設定
「高度な設定」にチェックを入れ、 「許可ホストのほうを優先的に実行」または 「禁止ホストのほうを優先的に実行」にチェックを入れて「許可ホスト」「禁止ホスト」欄に ホスト名またはIPアドレスを入力し[保存]をクリックします。
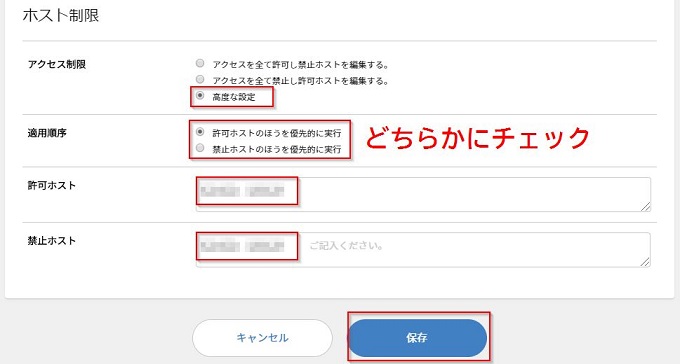
ユーザー認証+ホスト制限の設定
ホスト制限が許可されており、かつユーザー認証に成功した場合のみアクセスを許可します。
URL欄に、設定したいディレクトリー名を入力し、[ユーザー認証/ホスト制限]にチェックを入れます。
アラートメッセージおよびユーザー名とパスワードを入力し、
「アクセスを全て許可し禁止ホストを編集する。」「アクセスを全て禁止し許可ホストを編集する。」 「高度な設定」のいずれかにチェックを入れ、対象のホスト名またはIPアドレスを入力し[保存]をクリックします。
※複数のユーザーを登録する場合は「[+]さらに追加」部分をクリックして行を追加します。
※下図の事例は、「アクセスを全て禁止し許可ホストを編集する。」で設定した一例です。
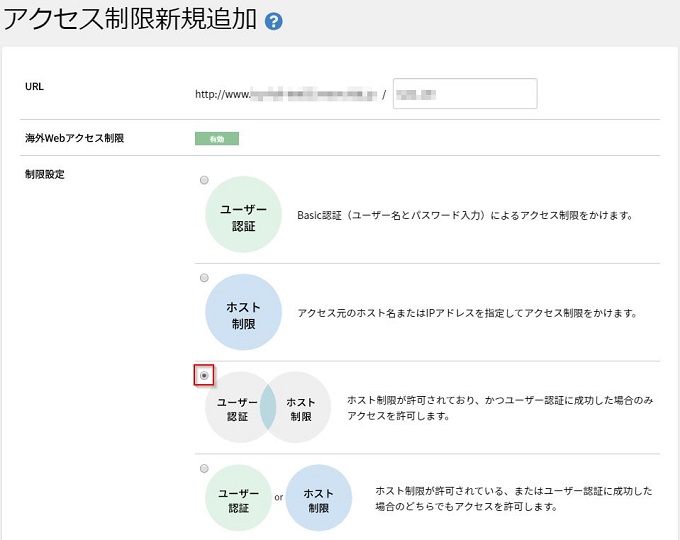
ユーザー認証またはホスト制限の設定
ホスト制限が許可されている、またはユーザー認証に成功した場合のどちらでもアクセスを許可します。
URL欄に、設定したいディレクトリー名を入力し、[ユーザー認証orホスト制限]にチェックを入れます。
アラートメッセージおよびユーザー名とパスワードを入力し、
「アクセスを全て許可し禁止ホストを編集する。」「アクセスを全て禁止し許可ホストを編集する。」 「高度な設定」のいずれかにチェックを入れ、対象のホスト名またはIPアドレスを入力し[保存]をクリックします。
※複数のユーザーを登録する場合は「[+]さらに追加」部分をクリックして行を追加します。
※下図は、「アクセスを全て禁止し許可ホストを編集する。」で設定した事例です。
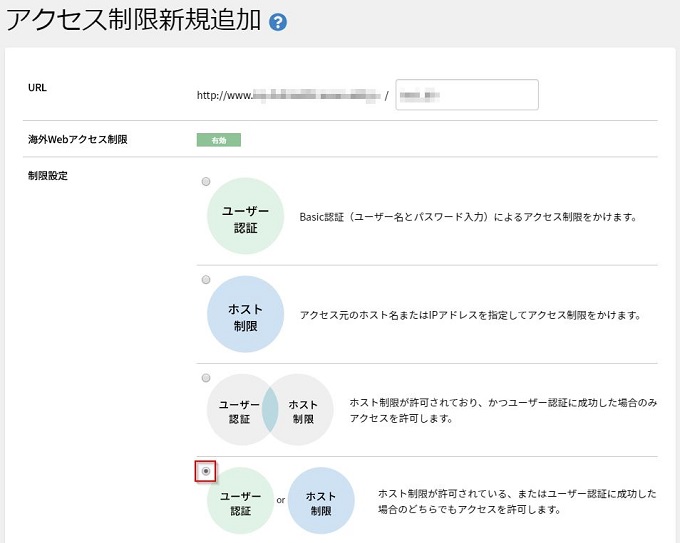
「アクセス制限を追加しました」と表示されたら完了です。
設定した内容が一覧に表示されているのでご確認ください。
※下図は、「ユーザー認証」を設定した場合の表示事例です。
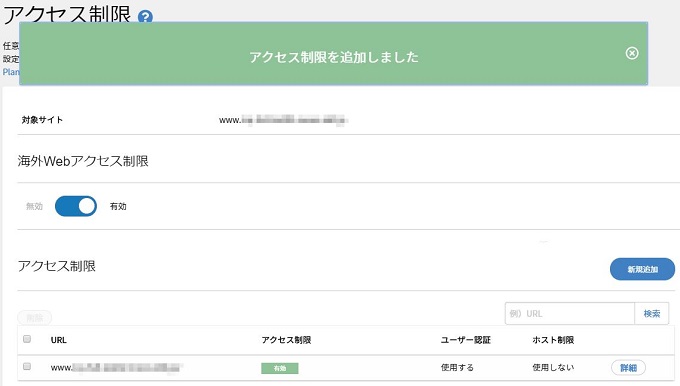
アクセス制限の編集(一時的な停止を含む)
設定したアクセス制限の変更やユーザー認証の追加等が行えます。
CONTROL PANELにログインし、[アクセス]項目内の[アクセス制限]に進み、対象項目右側の[詳細]をクリックします。
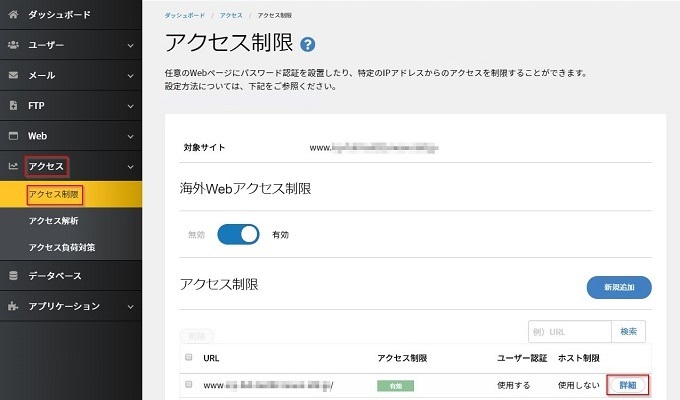
設定済みのアクセス制限の設定等を変更する場合は、左側の[編集]ボタンをクリックします。
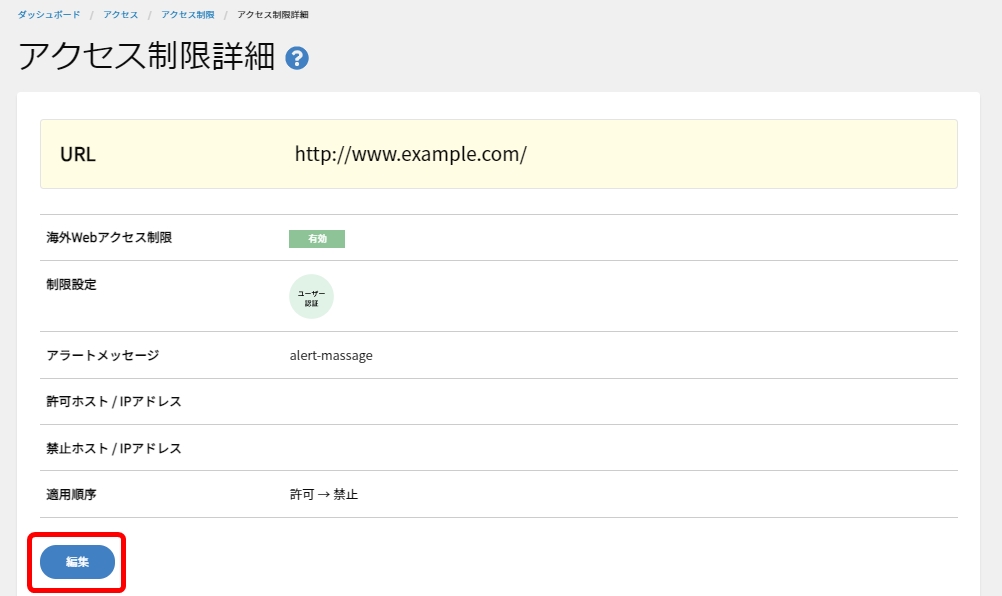
内容を編集後、[保存]をクリックします。
「アクセス制限を保存しました」と表示されたら完了です。
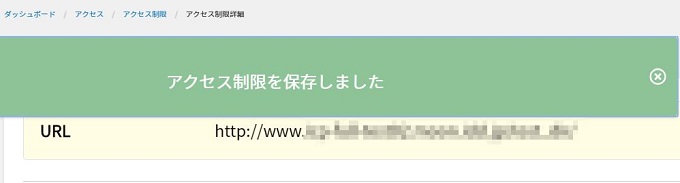
※ 一時的に制限を停止したい場合は「ユーザー認証・ホスト制限の両方を使用しない」にチェックを入れて無効化にします。
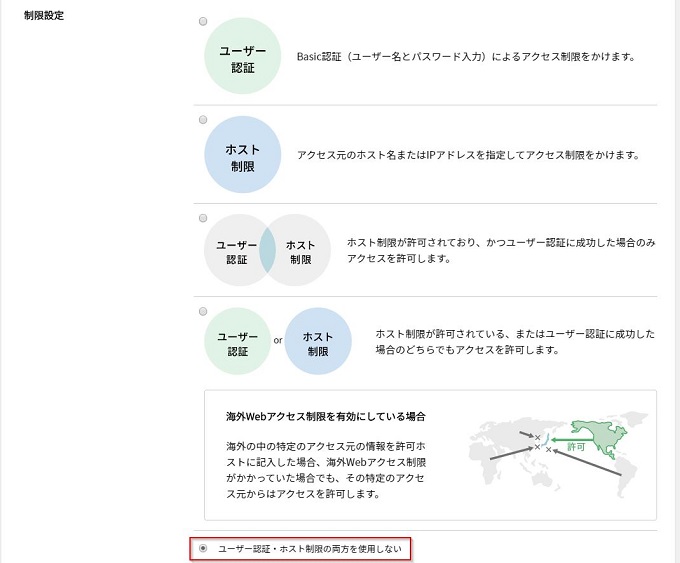

認証ユーザーの追加登録
ユーザー認証の登録ユーザーを追加で登録する場合は、[ユーザー認証登録]欄右側の[新規追加]をクリックします。
ユーザーの追加は以下のいずれかの方法で登録できます。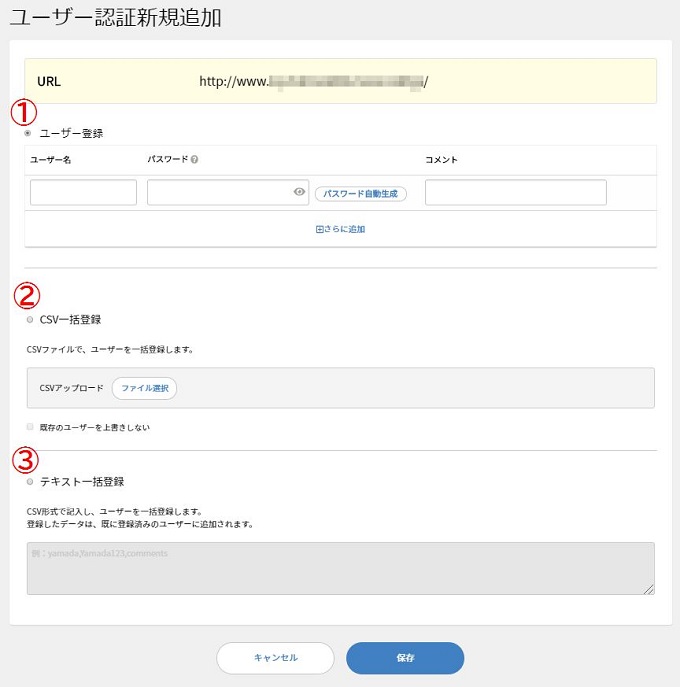
| ①ユーザー登録 | 1件ずつ枠内にユーザー名、パスワードを登録していく方法です。 |
| ②CSV一括登録 | 登録情報を記載したCSVファイルを用意してアップロードする方法です。 書式 ユーザー,パスワード,コメント |
| ③テキスト一括登録 | 枠内にユーザー名,パスワードを記入して登録する方法です。 書式 ユーザー,パスワード,コメント |
認証ユーザーのCSVダウンロード
登録してある認証ユーザーの情報をダウンロードできます。
CONTROL PANELにログインし、[アクセス]項目内の[アクセス制限]に進み、対象項目右側の[詳細]をクリックします。
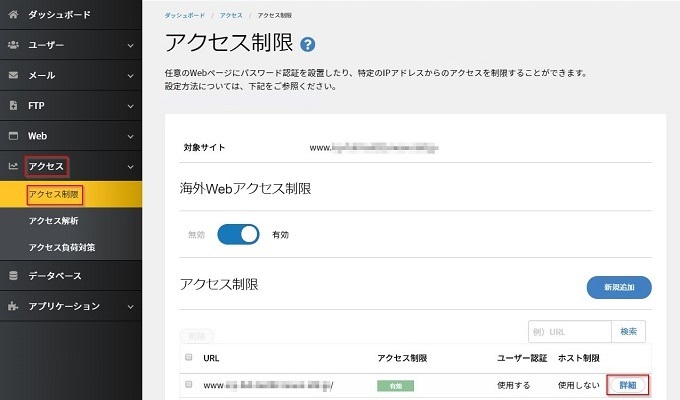
画面を下にスクロールして、[ユーザー情報バックアップ]の項目の[CSVダウンロード]ボタンをクリックします。
ブラウザやお客さまのPCの設定によって異なりますが、保存先を指定して保存します。
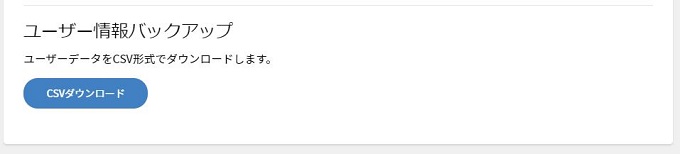
アクセス制限設定の削除
CONTROL PANELにログインし、[アクセス]項目内の[アクセス制限]に進み、対象項目左側にチェックを入れ、[削除]をクリックします。
※一時的に停止したい場合は、アクセス制限の編集で無効化すると設定情報は残しておけます。
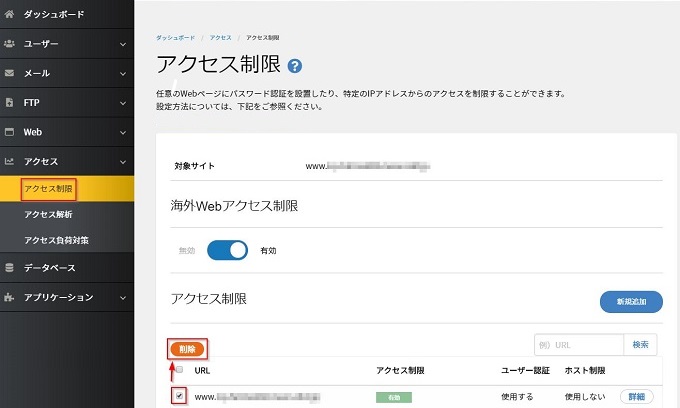
確認画面が表示されますので、[削除]をクリックします。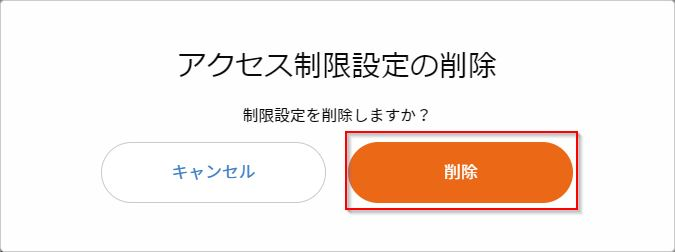
「制限設定を削除しました」と表示されたら削除完了です。