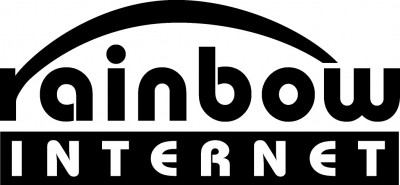アプリケーションインストールガイド - WordPress 自動インストール
目次
本インストールガイドでは、WordPressインストール時のURLを下記の形式でインストールする際の方法をご紹介いたします。
www.お客さまドメイン名/blog/
他のフォルダにインストールされる場合は、本ガイドをご参照の上、お客さまのご判断でインストールを行ってくださいますようお願いいたします。
本アプリケーションのご利用にはデータベースが必要となりますので、インストール前に無料データベース申し込みを行ってください。
【STEP1】CONTROL PANELへログイン
ログインする際は、ドメイン管理者、もしくはサイト管理者でログインしてください。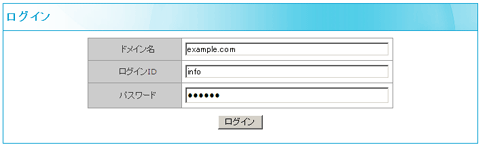
【STEP2】アプリインストーラーを選択
[ウェブコントロール]の[アプリインストーラー]から「アプリインストーラー」下の
ドメイン名の表示部分をクリックします。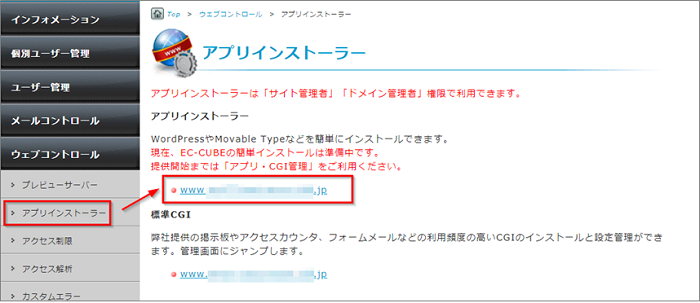
【STEP3】新規インストール
WordPressにチェックを入れて、[インストール設定へ進む]をクリックします。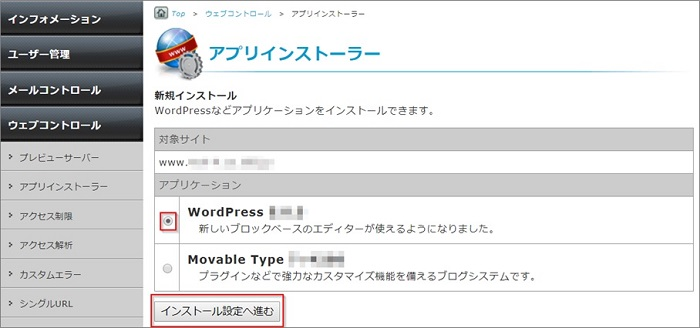
【STEP4】必要な項目の設定
インストールに必要な情報を入力し、「承諾する」にチェックを入れて[インストール開始]をクリックします。
| 公開URL | 公開するサイトのURL(ディレクトリー)を、空白以外の任意で指定します。 |
| ※空白ではなく、ディレクトリー名をご入力ください。 | |
| インスタンス | プルダウンから選択します。 選択肢がない場合は、インスタンスの作成が行われていないため、MySQLデータベース画面でインスタンスの設定を行ってください。 |
| データベース | プルダウンからデータベースを選択します。 アプリケーション用のデータベースを用意していない場合は、新規作成を選択すると、インストール時にデータベースが作成されます。 |
| データベース名 | ※上記で「新規作成」を選択した場合のみ表示されます。 データベース名を入力します。 |
| コメント | ※上記で「新規作成」を選択した場合のみ表示されます。 データベース名に任意のコメントを追加できます。(省略可) 初期値で年月日とアプリケーション名が入っています。 |
| PHPバージョン選択 | 推奨環境は、PHP7(PHP7.4)となります。 PHP5.6になっている場合には、動作に影響がないかご確認ください。 |
| 承諾する | チェックを入れます。 |
【STEP5】インストールの完了
インストールの完了画面が表示されたら、URL部分をクリックしてアプリケーションの設定画面に進みます。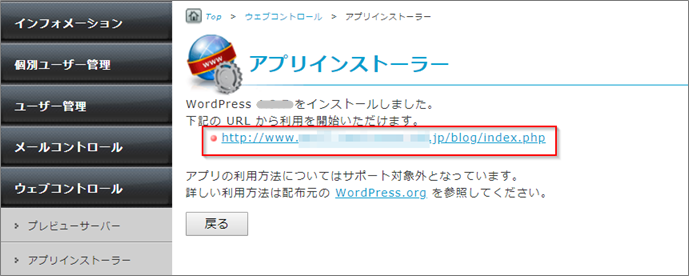
【STEP6】WordPress 管理画面の設定
WordPressの管理に必要な情報を入力し、[WordPressをインストール]をクリックします。
「ようこそ画面」が出ましたら
| サイトのタイトル | 公開するサイトのタイトルを入力します。 |
| ユーザー名 | 管理画面にログインするIDを入力します。 |
| パスワード | 管理画面にログインするパスワードを入力します。※セキュリティ保持のため、 強固なパスワードを設定してください。 |
| メールアドレス | WordPressを管理する人や部署のメールアドレスを入力します。 |
| 検索エンジンでの表示 | 検索エンジン(googleなど)の検索結果に表示させたくない場合はチェックを入れます。 |
【STEP7】WordPressインストール設定の完了
「成功しました!」と表示されたらインストールに関する設定は完了です。
[ログイン]をクリックしてログイン画面に進み、STEP6で設定したユーザー名とパスワードでログインします。
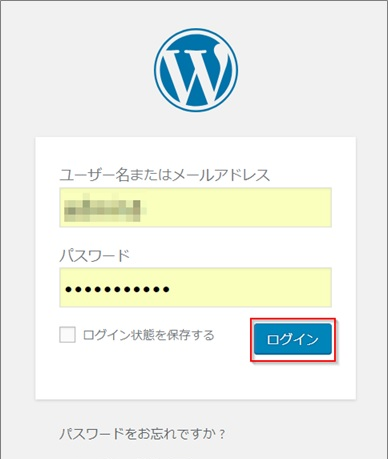
恐れ入りますが、WordPressの操作についてはご案内できかねますため
参考サイト・書籍等でご確認くださいますよう、お願い申し上げます。