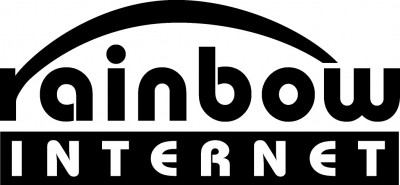Microsoft Outlook 2016の設定
Outlook 2016の起動
Outlook2016を起動します。
[Outlook へようこそ]の画面が表示される場合、設定するメールアドレスを入力し、[詳細オプション]をクリックします。
[Outlook へようこそ]画面ではなく、すぐにOutlook2016が立ち上がる場合、左上の[ファイル]をクリックし、[情報]の中から[アカウントの追加]をクリックすると、[Outlook へようこそ]の画面が表示されます。
設定するメールアドレスを入力し、[詳細オプション]をクリックします。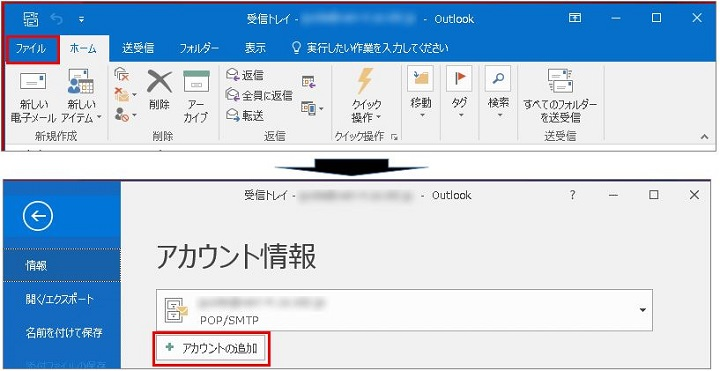

自動アカウント セットアップ
[自分で自分のアカウントを手動で設定]にチェックを入れて[接続]をクリックします。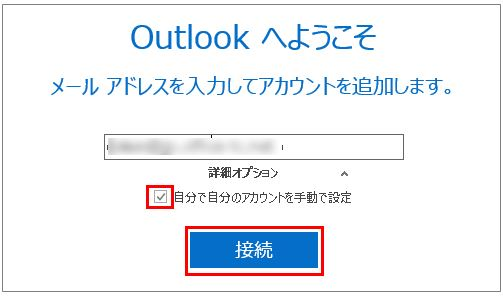
アカウントの種類を選択
[POP] または [IMAP]をクリックします。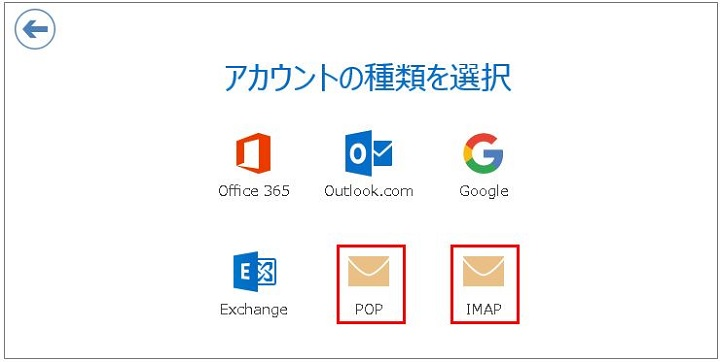
アカウントの設定(通常はPOPをお使いください)
POP接続の設定
各項目を入力した後、[次へ]をクリックします。
| 受信メール | |
|---|---|
| サーバー | pop.ドメイン名 または、POPサーバーのIPアドレス (サーバー移行中の方はIPアドレスを入力) |
| ポート | 110(POP over SSLの場合は995) |
| このサーバーでは暗号化された接続(SSL/TLS)が必要 | 入れない POP over SSLの場合のみ、チェックを入れます。 |
| セキュリティで保護されたパスワード認証(SPA)でのログオンが必要 | チェックは入れないでください。 |
| 送信メール | |
|---|---|
| サーバー | smtp.ドメイン名または、SMTPサーバーのIPアドレス (サーバー移行中の方はIPアドレスを入力) |
| ポート | 587(SMTP over SSLの場合は、465) |
| 暗号化方法 | なし SMTP over SSLの場合は、SSL/TLS STARTTLSの場合は、STARTTLS |
| セキュリティで保護された パスワード認証(SPA)でのログオンが必要 | チェックは入れないでください。 |
IMAP接続の場合
IMAP接続の設定
各項目を入力した後、[次へ]をクリックします。
| 受信メール | |
|---|---|
| サーバー | imap.ドメイン名または、IMAPサーバーのIPアドレス (サーバー移行中の方はIPアドレスを入力) |
| ポート | 143(IMAP over SSLの場合は、993) |
| 暗号化方法 | なし IMAP over SSLの場合は、SSL/TLS |
| セキュリティで保護されたパスワード認証(SPA)でのログオンが必要 | チェックは入れないでください。 |
| 送信メール | |
|---|---|
| サーバー | smtp.ドメイン名または、SMTPサーバーのIPアドレス (サーバー移行中の方はIPアドレスを入力) |
| ポート | 587(SMTP over SSLの場合は、465) |
| 暗号化方法 | なし SMTP over SSLの場合は、SSL/TLS STARTTLSの場合は、STARTTLS |
| セキュリティで保護された パスワード認証(SPA)でのログオンが必要 | チェックは入れないでください。 |
パスワードの入力
メールアドレスのパスワードを入力して[接続]をクリックします。

インターネット_セキュリティ警告
SSL接続にした場合は、セキュリティ証明書に関する警告が表示されますので、[はい]をクリックします。
※サーバーの証明書のドメイン名とご利用メールアドレスのドメイン名が異なるため、警告が表示されます。
ご利用サーバーは共用サーバーのため証明書のドメイン名は共用サーバー名でのご利用となり、問題はございません。
アカウントのセットアップ完了
[アカウントセットアップが完了しました]と表示されたら設定完了です。
[Outlook Mobileをスマートフォンにも設定する]のチェックを外して[OK]をクリックして終了です。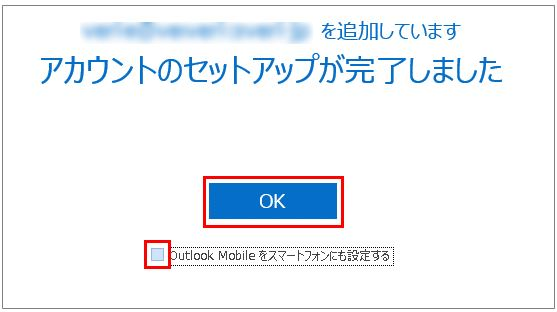

メールサーバー名(ホスト名)についてのご注意点
メールサーバー、FTPサーバーのSSL証明書の更新を行っておりますが、その際、ご利用のメールソフトの種類によっては、SSL証明書の内容確認を求めるポップアップ表示が発生いたします。
ポップアップが表示された場合、「次回以降もこの証明書を有効にする」等のボタンを押すことにより送信や受信は可能となりますが、表示されない場合は、POP受信/IMAP受信/SMTP送信のメールサーバー情報を以下へご変更をお願いいたします。
| メールサーバー名 | |
|---|---|
| POP受信サーバー | mail.red.shared-server.net または mail.blue.shared-server.net |
| SMTP送信サーバー | mail.red.shared-server.net または mail.blue.shared-server.net |
| IMAP受信サーバー | imap.red.shared-server.net または imap.blue.shared-server.net |
red , blue のサーバー確認方法は、CONTROL PANELへログイン>ユーザー管理>ユーザー切替にてユーザー切替していただくと表示されます。
※登録完了のご案内にも記載されております。