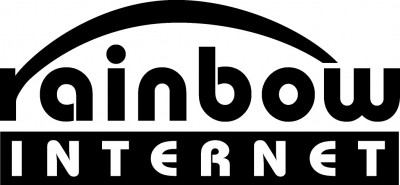Webサイトの公開ができない
Webサイトが正常に公開されない場合、以下の点をご確認ください。
1.アップロードされているディレクトリーが異なる
Webサイトを公開するためのルートディレクトリーは「/www.ドメイン名」のディレクトリーです。
FTP接続時、または、CONTROL PANEL内のファイルマネージャーから、対象のファイルが「/www.ドメイン名」のディレクトリー配下に アップロードされているかをご確認ください。
例)http://example.com/picture/sample.jpg のファイルが表示されない場合
「/www.example.com/picture/」へ「sample.jpg」のファイルをアップロードします。
「ドメイン管理者」の権限で接続した場合
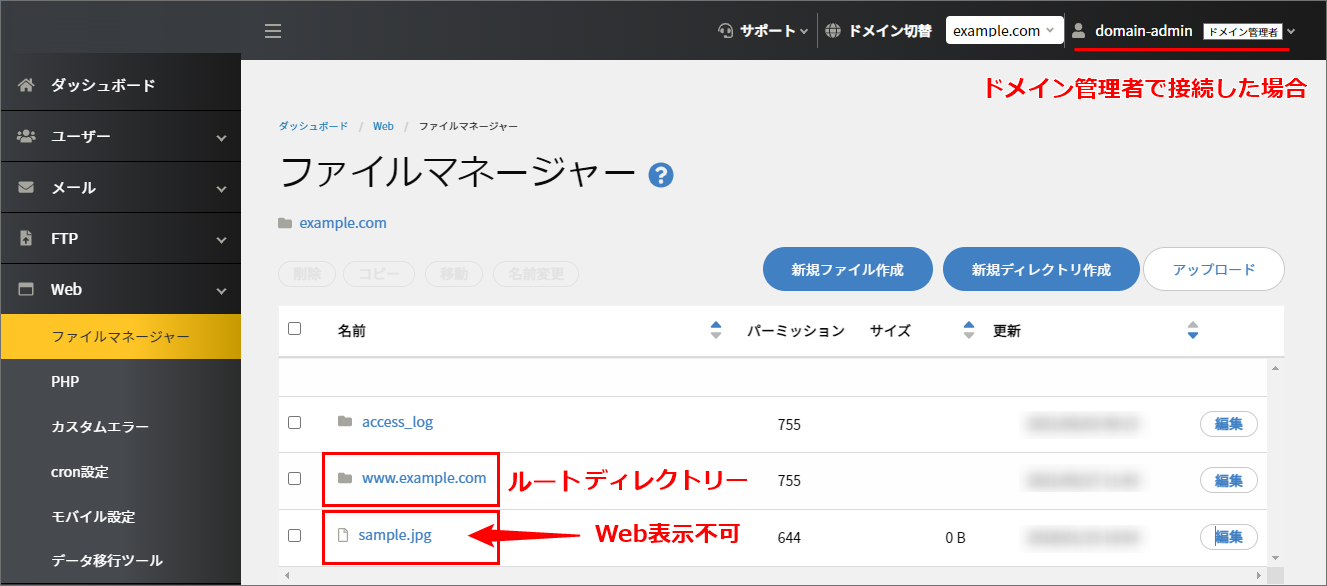
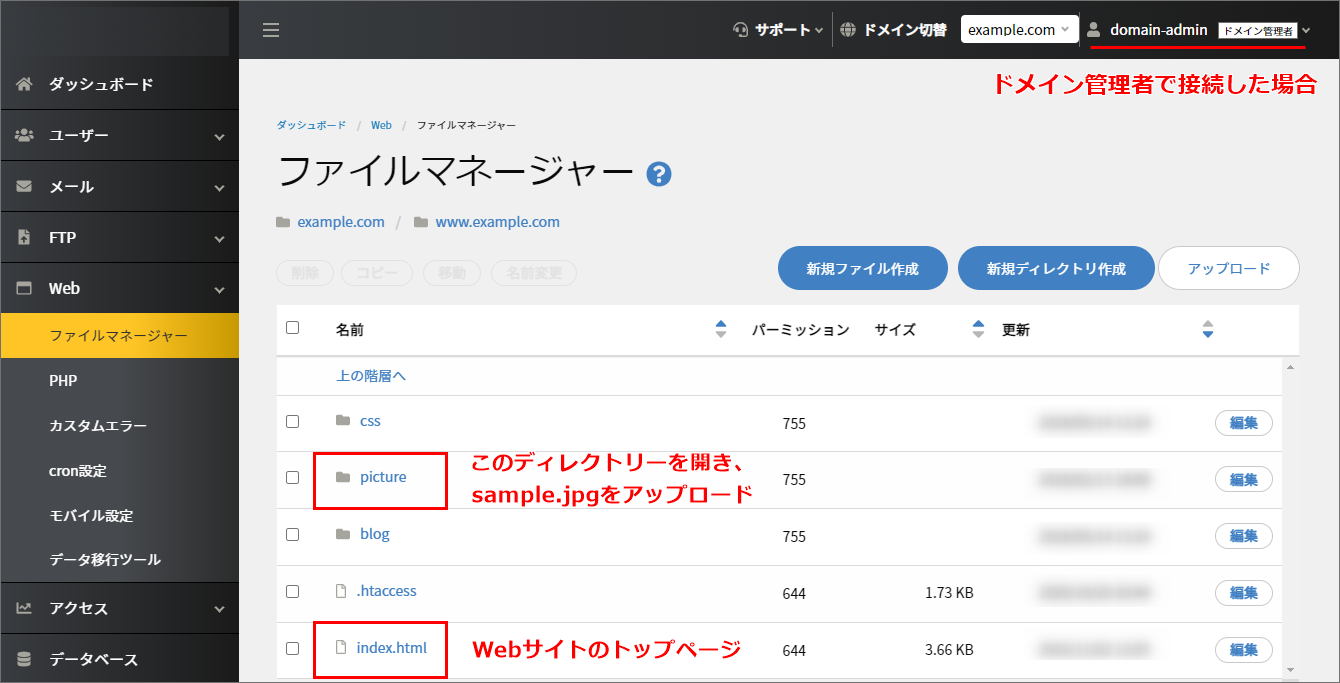
| 「ドメイン管理者」の権限で接続した場合 | サーバー内の「www.ドメイン名」というディレクトリーが表示されます。 ファイルは、「www.ドメイン名(/任意ディレクトリー名)」のディレクトリーの中にアップロードします。 |
| 「サイト管理者」の権限で接続した場合 | サーバー内の「www.ドメイン名」というディレクトリーの中身が表示されます。 ファイルは、「/任意ディレクトリー名」にアップロードします。 |
2.ディレクトリー名で終わっているURLで indexファイルがない
サーバーでは、ディレクトリーの中にindexファイルがない場合、Forbiddenという表示になります。
ファイル名を指定していただくか、最初に表示させたいページの名称を index.htm等に修正してください。
例)indexファイルがない場合
http://www.example.com/ -----> Forbiddenエラー
3.HTMLの記述とアップロードされているファイル名が異なる
- ファイル名を正しいものに修正する
- HTMLの記述を正しいファイル名に修正する
サーバーでは、ファイル名の 全角・半角、大文字・小文字を一字一句区別します。
自分では同じファイルであるつもりでも、サーバーは該当のファイルが存在しないと 認識するために表示されません。
| 間違った例 | |
|---|---|
| HTMLでの指定 | <a href="index.htm"> |
| 転送されているファイル名 | Index.htm (Iが大文字) index.html (htm ではなく html になっている) index.htm (全角になっている) |
4.HTMLで指定したディレクトリーと異なるディレクトリーに転送している
- HTMLで指定されているディレクトリーに転送し直す
- HTMLの記述を正しいディレクトリーに修正する
| 間違った例 | |
|---|---|
| HTMLでの指定 | <img src="/shared/img/title.gif"> |
| 転送されているファイル名 | /shared/title.gif など、 「shared/img」のディレクトリー以外へ「title.gif」をアップロードしている |
5.アップロードしたファイルが壊れている
FTPソフトでファイルをアップロードする場合、「転送モード」が影響し、アップロードが正常に行えていない可能性がございます。
画像やその他、バイナリデータを「ASCIIモード」で転送しますと、 壊れた状態でアップロードされてしまいます。
FTPソフトの設定で、ファイルの転送モードをご確認ください。
| ファイルの種類と転送モード | |
|---|---|
| .html .txt .cgi | ASCIIモード テキストモードとも言われ、HTMLファイルやTXTファイル、CGIファイルなど、人が読めるテキストベースのファイルはASCIIモードでアップロードします。 ※ASCIIモードでは、改行コードや文字コードが自動で変換されます。 |
| .jpg/.jpeg .gif .png .mp3/.mp4 | バイナリモード 画像ファイルや音声・動画ファイルなど、テキスト以外のファイルはバイナリモードでアップロードします。 |
6.ブラウザのキャッシュを読み込んでいる
キャッシュとは、表示速度を速くするため、過去に表示したWebファイルなどを一時的に保持するブラウザの機能です。
このキャッシュが保持されている場合、新しいファイルをアップロードしたのに、ブラウザで確認ができないという事象が発生することがあります。
変更点が反映されない場合は、ブラウザのキャッシュをクリアしてご確認ください。
Google Chromeの場合は以下の手順です。
ブラウザメニューから削除する場合
- Google Chromeを開きます。
- 画面右上の「メニュー」アイコン をクリックします。
- 「その他のツール」から「閲覧履歴を消去」をクリックします。
※Windowsの場合、[Ctrl]+[Shift]+[Delete]のショートカットキーでも同じ操作が可能です。 - 閲覧履歴データの削除 ウィンドウが開きますので、「期間」から「全期間」を選択します。
- 「閲覧履歴」「キャッシュされた画像とファイル」にチェックを入れ、「データを削除」をクリックします。
※この時、Cookieと他のサイトデータにチェックを入れると、各ページで再ログインが必要となりますのでご注意ください。
ショートカットコマンドを利用する場合
キャッシュクリアをしたいページを開いた状態で
[Ctrl]+[Shift]+[R]
または
[Shift]+[F5]
同時に押下します。
7.Web領域内に設置した「.htaccess」ファイルが影響している
iシリーズでは、.htaccessでの一部の記述を除き、ファイル制御に関する記述に対応していません。
お客さまのWebサイトの構成により、.htaccessでの記述が原因で「500 Internal Server Error」などの表示となる場合がございます。
表示不具合の原因が.htaccessに起因するものかを判別するために、.htaccessファイルの名称を「.htaccess.txt」などへご変更いただき、表示の問題が解消されるかどうかをご確認ください。
改善した場合は、.htaccessの記述を確認していただく必要がございます。
サーバーのスペックを教えてください
.htaccessやHTMLなどでのリダイレクト設定方法
※ホームページの作成方法に関しましては、サポートを行っておりません。
上記でご案内している内容は、ホームページが正常に公開できなかった場合の一例です。